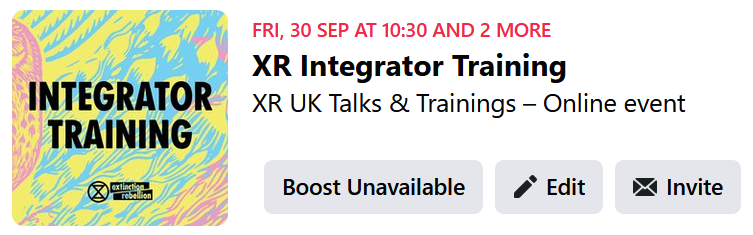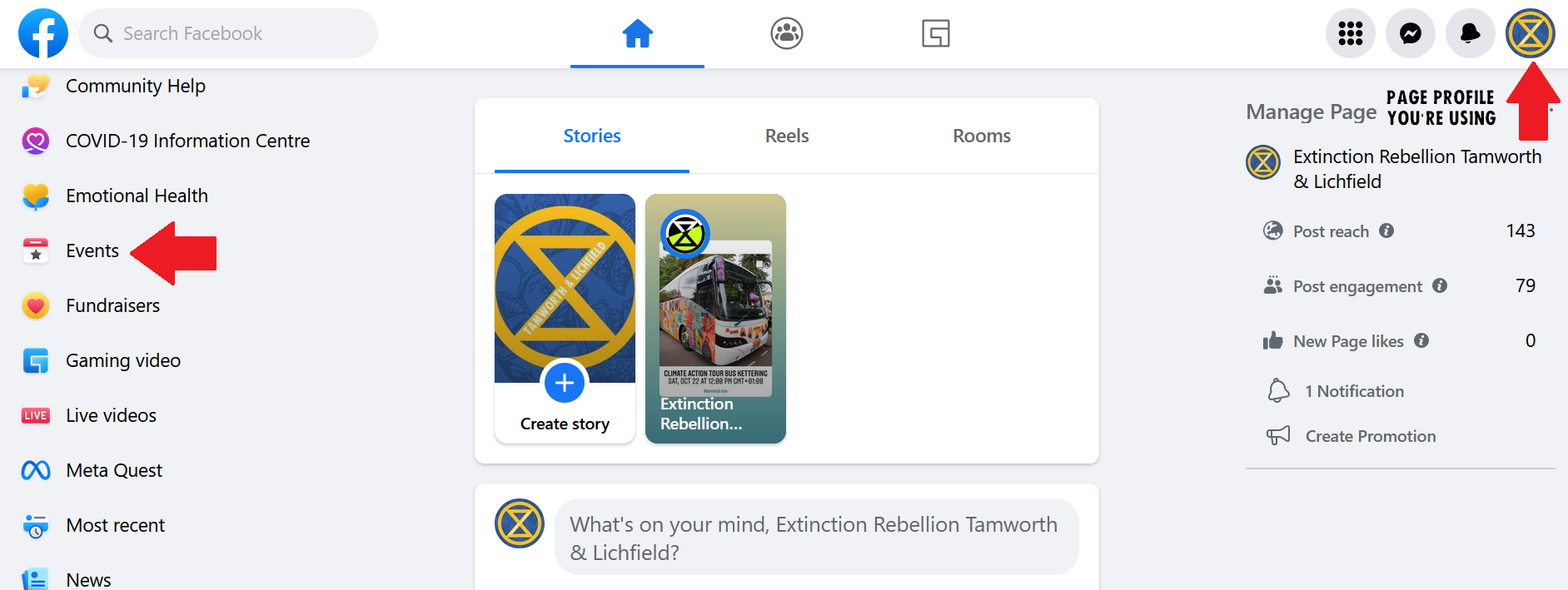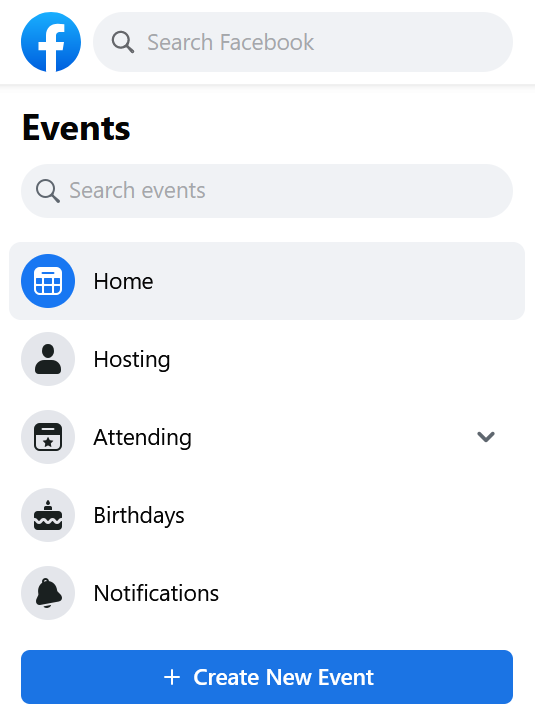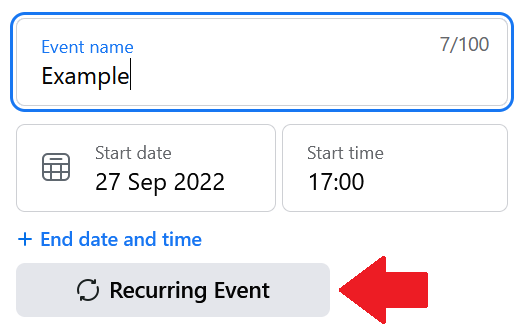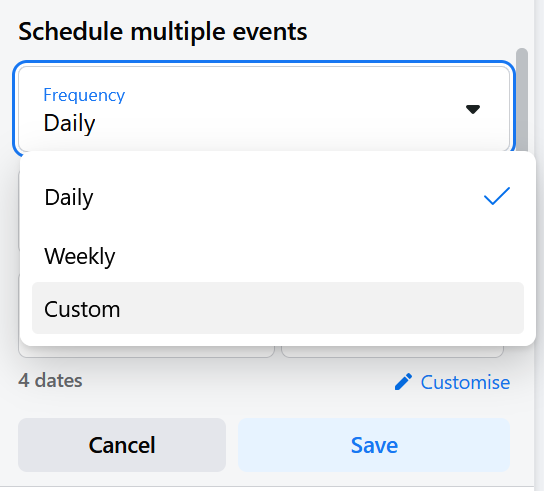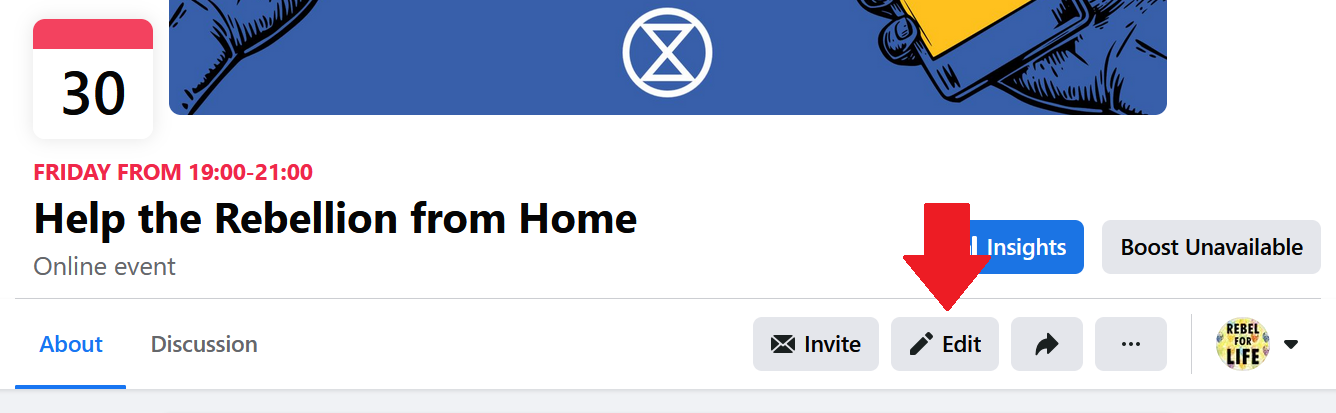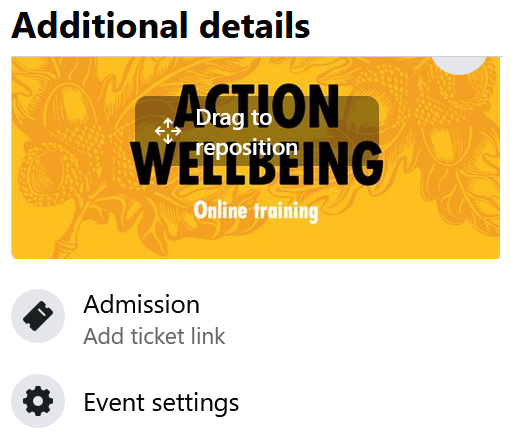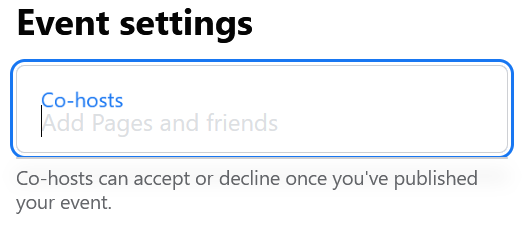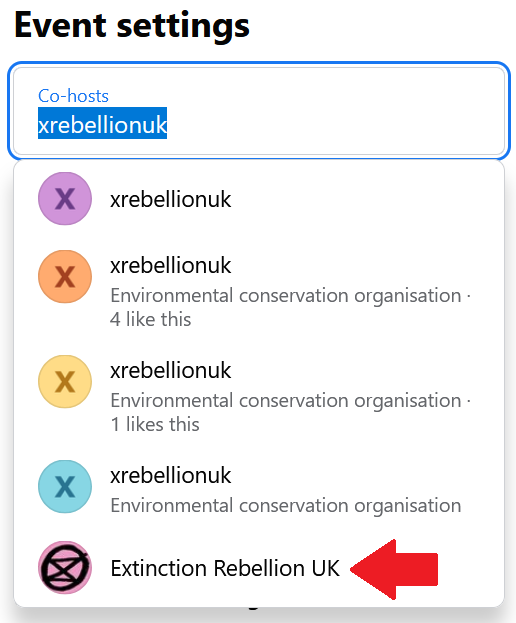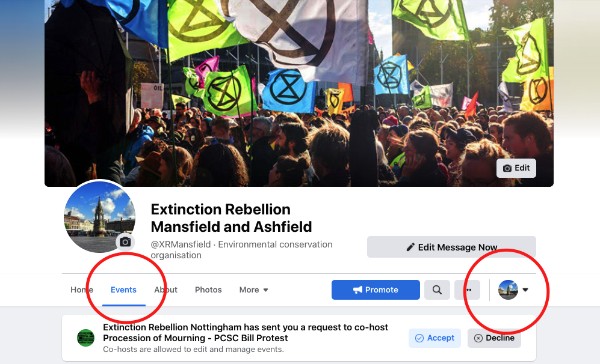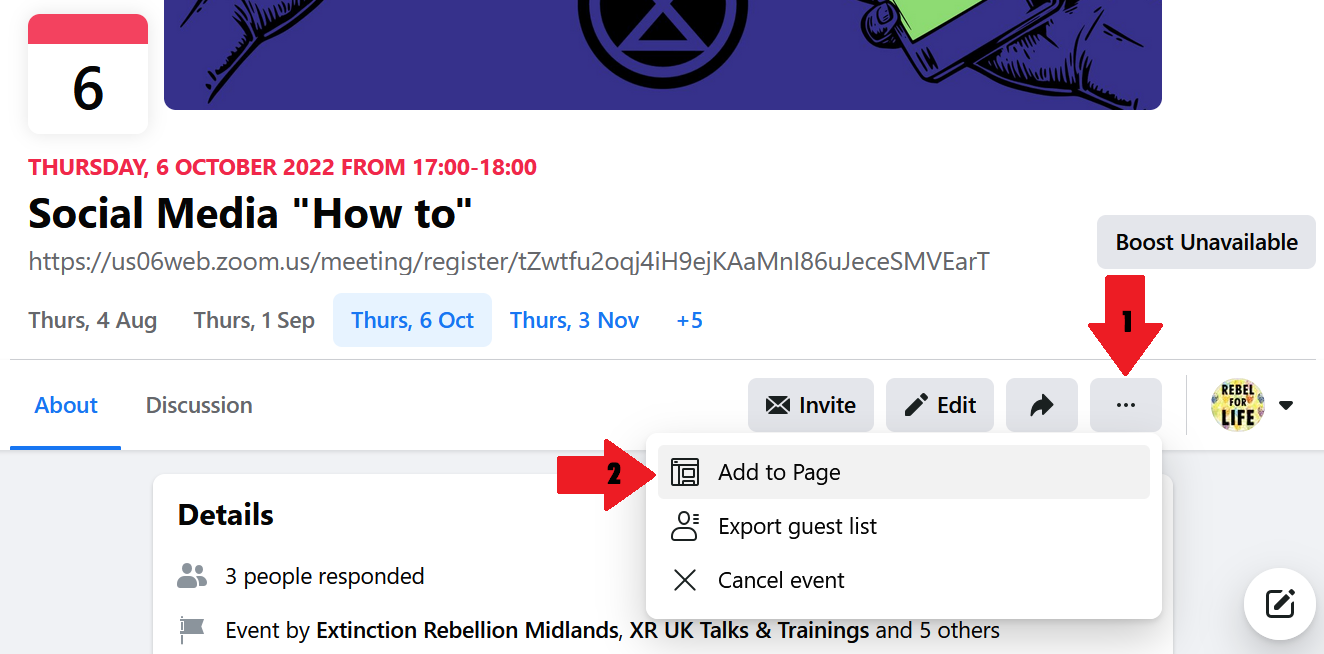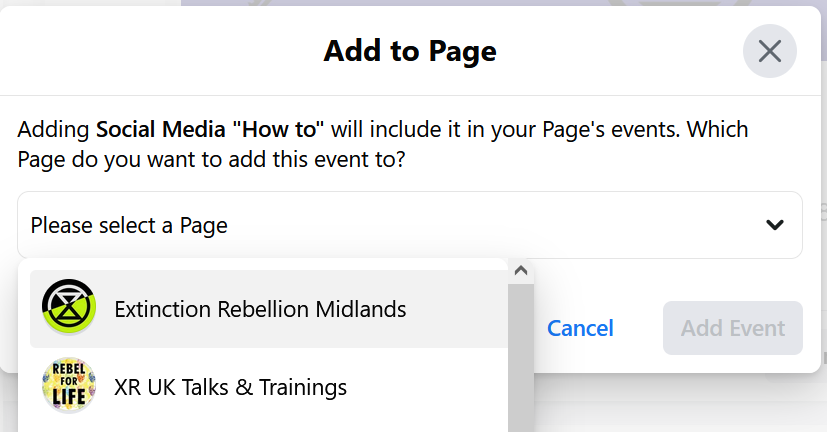Facebook - Events and co-hosts
How to create a Facebook event, create and accept co-host requests.
Creating an event
Disclaimer: never ever create an XR event from your personal profile or a Facebook group (as it uses your personal profile and not the group's name), always use a page. Otherwise, the police will flag you as an organiser which is the last thing you want.
1. Create a cover for your event
If you have a graphic designer in your team, ask them! Otherwise head to Viz Gen / Aktivisda to create your cover (if it's an event that happened in the past, try reusing the same cover, no need to reinvent the wheel!). The correct Facebook event photo size has the dimensions of 1920 x 1005 pixels. You can find a step by step tutorial to use Viz Gen / Aktivisda here.
Good practice: centre your title so it looks better on the events menu, avoid writing too much text (your text should be inside the event, not on the cover), make sure your text is easy to read (use a simple background, pick contrasted colours, for example black on yellow or white on dark blue).
2. Create your event
For traditional pages
Go to the event tab of your Facebook page and click "Create New event".
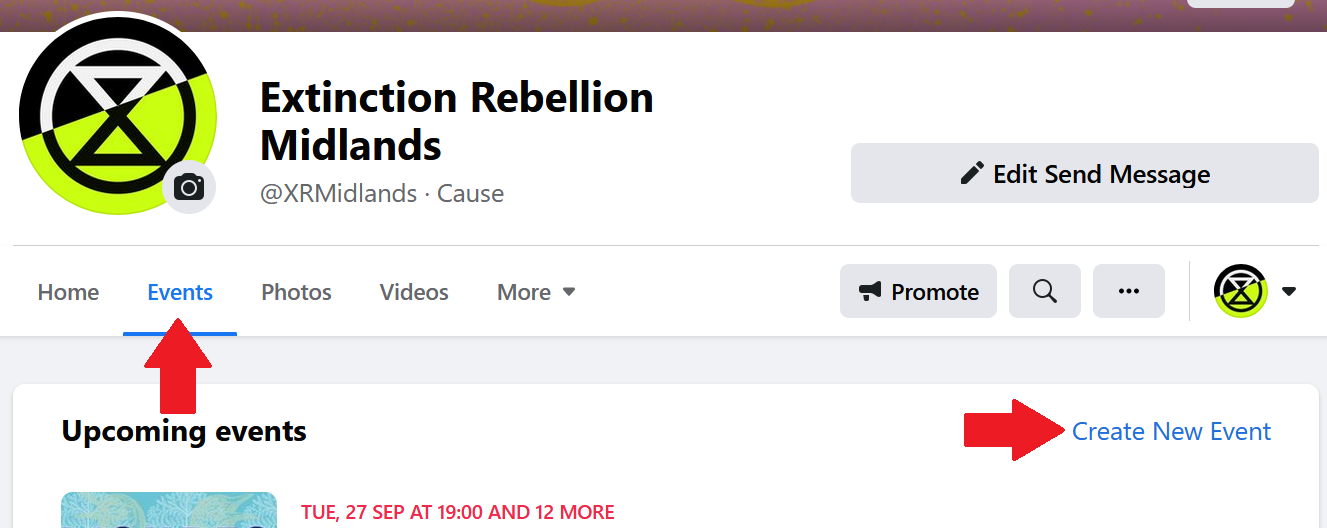
If you switched to the New Page format
Make sure you're using the right page "profile", then scroll down a bit on the left hand side menu until you find "events".
Recurring event (for both page formats): if you want to set up an event happening on multiple dates, select "in person" even if your event is happening online.
3. Fill the details
Name: give your event a clear name (it'll depend on who is your target: other Rebels or the general public?)
Examples :
- Action Wellbeing & First Aid - Open Call
- Help the Rebellion from Home
- Welcome to Extinction Rebellion
Avoid something like "Beyond Politics" by itself which has no clear meaning (your audience won't click on it if it's obscure!)
Date: fill your start and end date, as well as the time your event will start and end (people like to know how long the session is!)
If it's a recurring event, click on "recurring event":
Then select the frequency of your event (daily, weekly or custom):
If you picked "custom", select the dates when your event is happening, then select the start and end time (tick the box "Add this time to all dates" if relevant, otherwise fill in the specific times for each dates, don't forget to click the blue button "Add" once the time is filled)
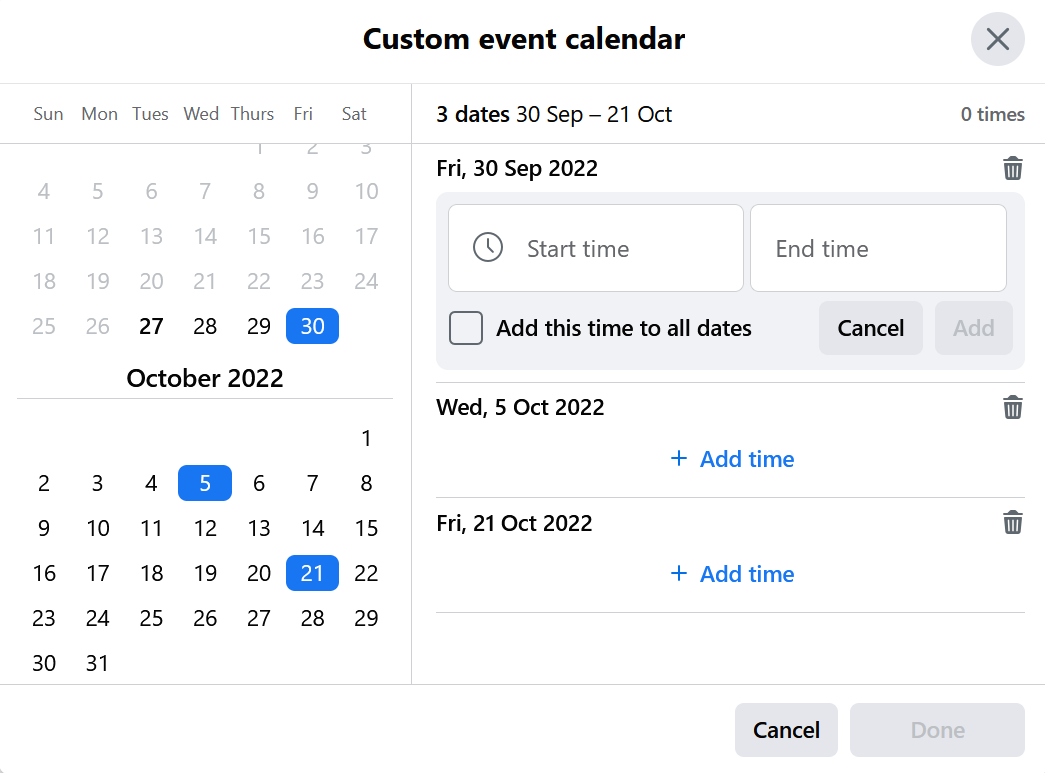
Description: what is your event about?
- Short and clear text
- What will be happening? What should people expect if they join?
- Where? (Zoom registration link if it's online, address if in person)
- When? You can repeat in the description when your event is happening (and maybe draw attention to the multiple dates if it's a recurring one)
- Other relevant information: do people need to attend another training before attending yours? Do they need to read a specific document?
- Short URL: if possible, turn your long URL into short ones. Otherwise Facebook doesn't display them entirely and they can't be copied by someone who might want to share the registration link to a friend for example. Use XR URL shortener to do so.
- Emoji: you can add some within your text you show the start of a paragraph or highlight a title. Here is great source to find some (search for what you'd like to use, then copy it and paste it in your description)
Category: usually we use "causes" or "social issues" but depending on Facebook regular updates, they are not always available so just pick the closest relevant one (eg "crafts" if you're doing some block printing, "professional networking" for a workshop...)
Once you're done, click "next" (don't worry you can go back whenever needed!)
4. Location
Add the address where your event is happening. You can also paste a link there if relevant.
5. Additional details
This is the place where you're going to upload your cover!
Then you can save it as a draft if you're missing some information and wish to finish setting up later, or click "Publish Event".
6. Send co-host requests
If you are planning a national event or training, it might be relevant to add it to XR UK Website. To do so, you will need to send a co-host request to the XR UK Facebook page.
You might also want to make other pages aware of your event or showcase who are the organisers (for example, if you are organising an action with another local group, it's absolutly relevant to add this LG as a co-host).
Watch Out: all the co-hosts can edit your event as well as you, so make sure you only co-host trustworthy pages! If you're the admin of a local group's page, you can send a co-host request to your Nation or Region's Facebook page to grab the attention of a larger audience.
Good practice: make sure to publish your event first and check that everything looks good and is in the right place. Once you're sure everything is fine, click "Edit".
This is a very important step. If you were to add co-hosts before publishing your event, you would encounter an annoying Facebook glitch. Facebook would tell you an error happen and the page would look as if your event hasn't been published. If that happened to you: open a new tab on your browser, go to the events ;enu of your Facebook page and check the list of events to come. It's very likely your event is actually there (despite the error message!) and your cover is missing. In that case, click on this event then "edit" and resume the process.
Don't click again on "publish event" on the page where the error is showing, the more you click, the more you're duplicating your event, and the more co-host requests you're sending to other pages!
If it happened, finish to edit one of these duplicated events properly, then delete the other ones as soon as possible.
Add the co-host(s)
Now that you clicked "edit", you have access to the same information as before and can edit everything as needed.
Click "next" twice until you see the space where you added your cover earlier ("Additional Details"). Click "Event Settings".
The easiest way to add a co-host is to know the username of the Facebook page you want to add. For example, Extinction Rebellion UK's username is xrebellionuk. You can also search with the full name of the page but sometimes (often...) Facebook mess with us and doesn't help us find what we're looking for.
How to find a username
Look at this spreadsheet to find the Nations and Regions ones.
Ask your regional / national coordinator if an equivalent spreadsheet exists for your area with all the local group's usenames.
Otherwise, make your own, you'll want to reuse it!
Visit the Facebook page of your fellow co-host (do it on a computer) and take a look at the URL. For example:
- For facebook.com/xrMidlands/ the username is xrMidlands
- For facebook.com/xrukTalksandTraining/ the username is xrukTalksandTraining
- For facebook.com/Extinction-Rebellion-Herefordshire-103048437853397 the username is Extinction-Rebellion-Herefordshire-103048437853397
Copy the username, and paste it in the co-host box called "add pages and friends"", once you've added all the usernames, click "save", then "update".
Good practice: make sure that the pages you're adding as a co-host has a profile picture, that's a good sign it's a real page (and not a fake or just a Facebook glitch, see example below)
Accepting an event co-host request
When somebody makes an event - sometimes they will add other Facebook pages as co-hosts. They might tell you to 'pick up your co-host'. It can be tricky to find where to do this - as often Facebook doesn't seem to send you a notification.
How to accept Go to your Facebook Page, view your events and make sure you are viewing the page as the the page owner (not your personal account) - see both red circles on image below.
Then click the blue button 'Accept' and the event will be added to your list of events.
Add an event to your page
You can add an event to your events menu without the need of being a co-host. Go to an event you'd like to add (for example: next Rebellion, Welcome to XR...), then clicked the 3 dots on the right side of your screen, then "Add to page":
If you're an admin for multiple pages, pick the ones you want to add the event to: