Accessing the Tools Using a Smartphone or Tablet
Mattermost
Direct Use via Browser
Mattermost work well on a normal phone browser if you don't want to download the app.
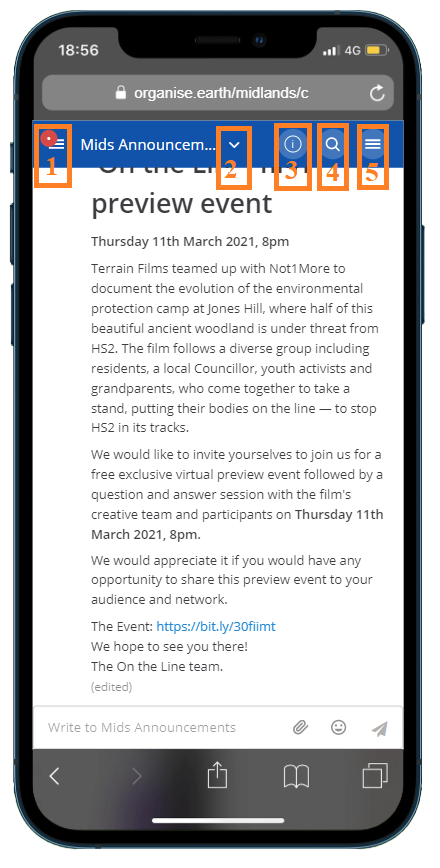
(1) Teams/Channels
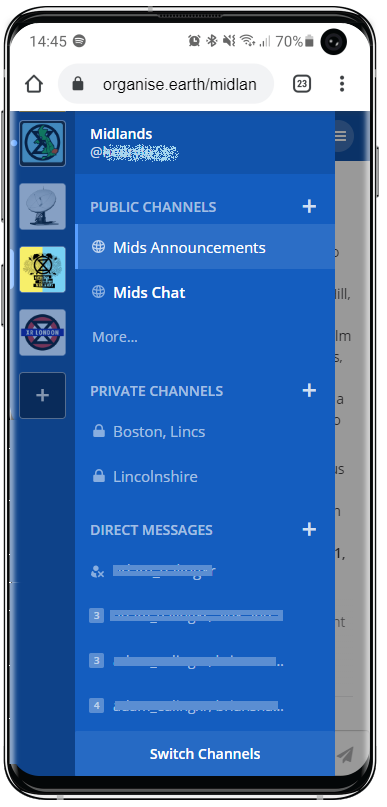
Your current team is highlighted with a light blue bar. Any teams with new messages will have a light blue dot next to them.
You can view PUBLIC CHANNELS, PRIVATE CHANNELS, and DIRECT MESSAGES.
Tap to switch Team, or Channel.
(2) Channel Information
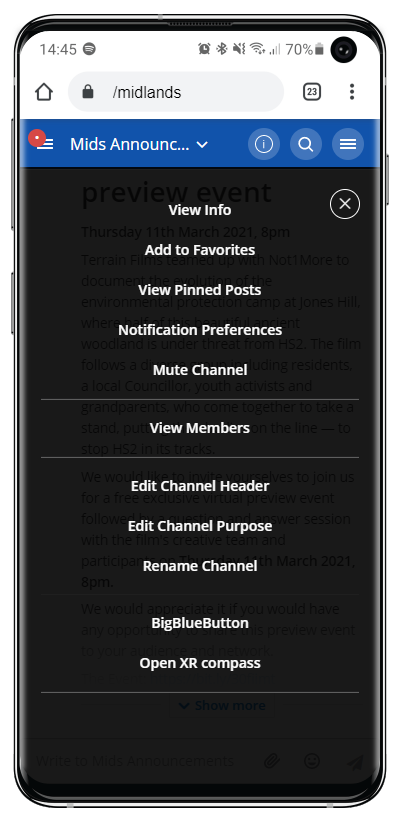
See information about the channel and and its members here.
Please do not Rename Channels in Mattermost.
(3) Channel Header
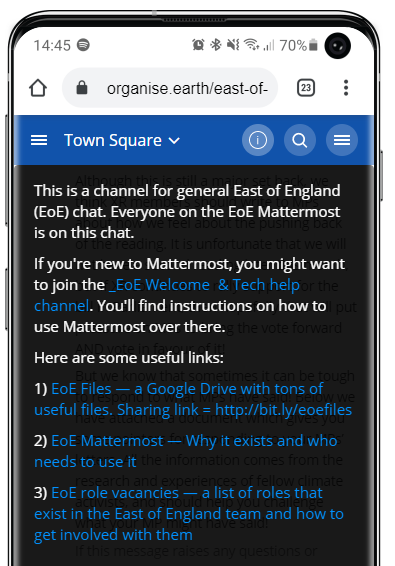
Each channel should have some useful information explaining what is it and possibly some links. If you don't know what to do start here.
(4) Search
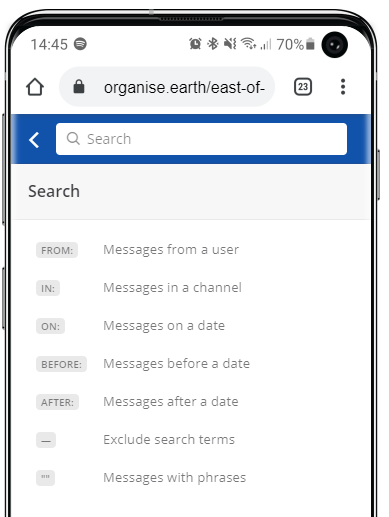
Tap to search for messages or people, including some ways to restrict the search as above.
(5) Menu
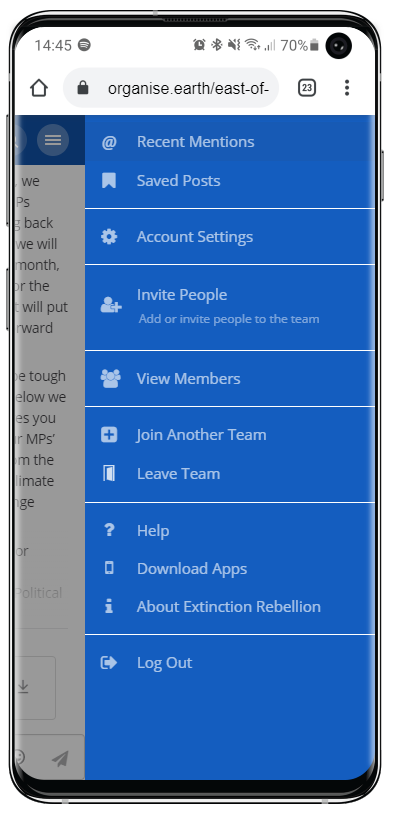
Here you can access a range of features:
- Recent Mentions - see where someone has posted a message with your handle (@username)
- Saved Posts - if you flag posts you can save them for later, like bookmarking.
- Account Settings - change your personal info, notifications etc.
- Invite People - please don't use this, as your Tech Champion/Group Admin to invite people via the Hub
- View Members - see who is in the team, or find someone to DM.
- Join Another Team - let's you search and join all Public Teams.
- Leave Team - think carefully before leaving as you may need a Tech Champion/GA to add you back in.
Use via App
NB - if you are accessing Mattermost for the very first time, you need to verify your email address and you can't do this using the app.
Please either use your computer or open your browser on your phone.
- Type organise.earth into the address bar, then press enter.
- Type in your email address and your password.
- Click on Resend Email.
- Go to your email inbox and find the one from XRGlobal (remember to check your Spam if you can't find it in your inbox).
- Click on Verify Email. This will take you back to the Mattermost log in page and your email address will have been entered automatically.
- Enter your password and log in.
Now you will be able to use the app
-
Download the Mattermost app from either Google Play (Android), or the App Store (iPhone/iPad).
-
When you open the app for the first time you will be prompted by a screen that looks similar to this:
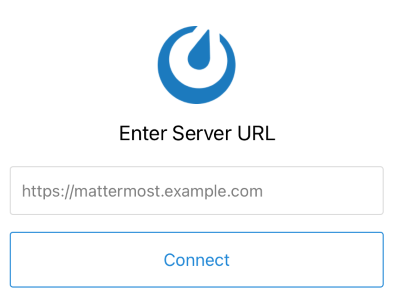
Enter https://organise.earth and clicktap Connect.
- You will then be prompted for your login details. Enter your username (or email address) and password and then
clicktap Sign in. - You should now be logged in!
More Information
Please see our Using Mattermost guide.
UK Forums
Direct Use via Browser
There is no dedicated app for the forums, but they will work perfectly well in a browser.
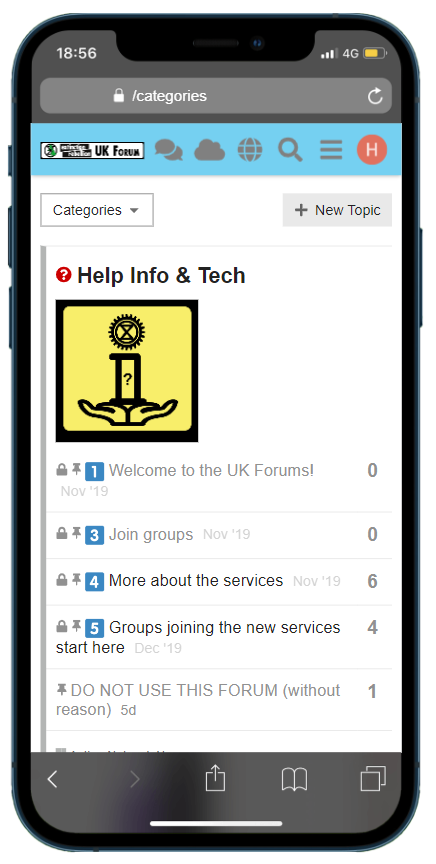
Along the top you have a row of icons to take you to Mattermost, UK Cloud, XRUK Website, Search, Menu and Mentions/info (your avatar or letter), respectively.
If you clicktap on Categories you can select 'Latest' or 'Unread' to see those posts in forums you are subscribed to.
More Information
Please see our Using the UK Forums guide.
UK Cloud
Direct Use via Browser
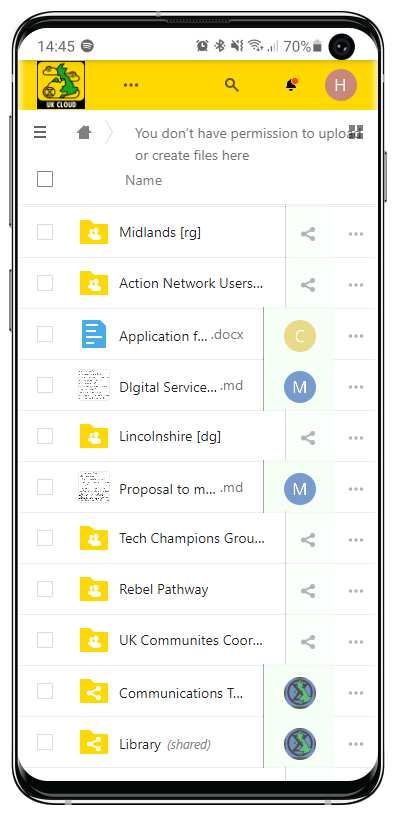
The three dots will bring up a range of links to other apps (Mattermost, Forms, Polls, etc.), the magnifying glass will let you search for files, the bell (with red dot) will show changes to your files/apps and the avatar (or letter on the top right) will let you edit your settings.
Accessing functions, and differences to the full browser version:
-
Tapping the logo or the Home icon will take you back to this screen.
-
To show recent activity tap on the three dots, then Activity - things you have done and things other people may have shared with you.
-
There is no Gallery view on phone.
-
Three dots, then Calendar to see your Caledar, which you can sync with your own devices and share with other users.
-
Three dots, then Deck - 'Kanban' project management app.
-
Three dots also have icon links to the the Hub, XRUK website, UK Forum and Mattermost.
-
Magnifying glass - search.
-
Bell (plus red dot) - notifications. (if you have notifications to read a red dot will appear.)
-
Your avatar/letter -
clicktap to change personal settings, upload a pitcure or logout. -
The "Breadcrumbs" area. The path to the current folder will appear here -
clicktap a parent folder to jump back. If you can edit in the folder a (+) icon will appear to allow you to create or upload a new file or folder, otherwise the message shown in the screengrab above will be shown. -
There is not Recent files area on phone.
-
The folder and file list. Tap on a folder name to open that folder. Tap on a filename to view or download.
-
If a file is shared with you then you will see the avatar of the person who shared it with you on the right.
-
Tap on the three dots next to the file for options including download, and add to favourites.
-
Tap on the three dots next to the file, and select Details for additional information and options.
-
The hamburger menu (top left) gives you extra views including items you have marked as "Favourites" - a useful quick way to find folders or files you often need.
Use via App
Download the Nextcloud App on your smart phone or tablet (Android or iOS) https://nextcloud.com/install/#tab-mobile or search for "Nextcloud" in your App store.
More Information
Please see our Using UK Cloud guide.
