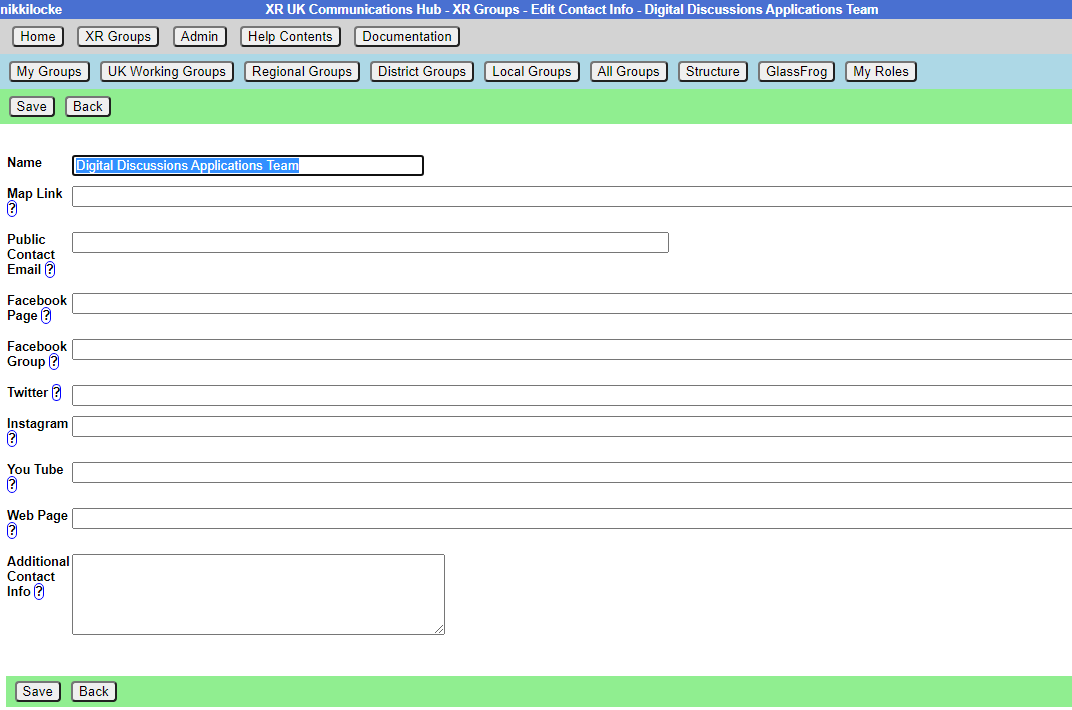Add and Edit Groups, Channels & Forums (draft)
Groups
Edit Group screen
This lets you rename your group, or any of its teams, channels, forum groups, forums or cloud group:
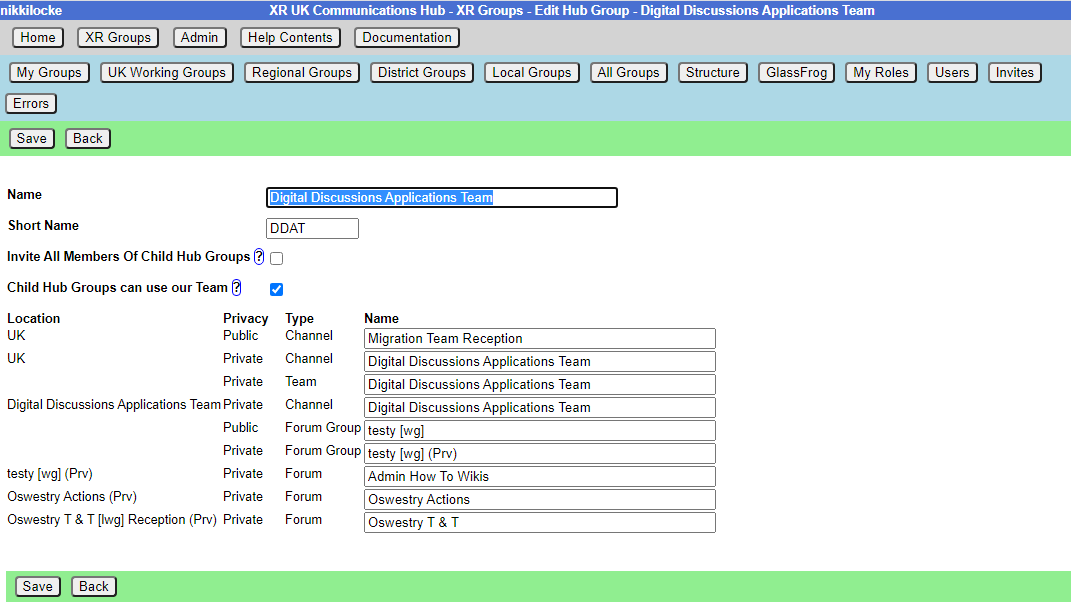
The editor helps you out – if you change your name or short name, it will update all of the other names on the screen to match (you can still edit them). If the changes it makes automatically do not suit you, you can change back the individual team, channel, forum or cloud folder names. When you click Save it will try to update everything on the Hub and on the other services. You may get an error message if one of the names you have chosen has already been used by another organisation.
It also lets you change the setting where members of child groups are automatically invited to your group. If you tick this, all members of any descendant (child, grandchild, etc.) group will be invited to join this group. If they accept the invite, they will be full members of your group, and have full access to everything – Team, public and private channels, public and private forums, and cloud storage. Note: if you change it from unticked to ticked, the invites will be sent out right away when you Save.
How to change your Group Name
'Edit Group' lets you edit your groups’s name, short name, whether you want members of child groups added to your Mattermost Team, contact details for your group, and the names of all your Channels, Forum Groups, Forums and Nextcloud Group.
Edit Contact Info screen
This is where you can place public contact details for your group. These will appear on the UK Regional Map, and possibly other public websites, so DO NOT PUT PERSONAL OR PRIVATE ADDRESSES IN HERE.
Contact details accepts Markdown (like Mattermost and Forums), so you can format your details and put links in.
How to create a New Child XR Group
If you are part of a large group which has working groups (e.g. a large working group like Communities has a number of separate working groups, like Local Group Development, Rebel Pathway, etc.), you can create separate organisations for your working groups on the Hub and the new services.
This takes you to a new group screen in the 'Setting up a new group on the Hub' document.
Channels
How to add a new Channel
'New Channel' takes you to the create channel screen to create a public or private channel in the corresponding team.
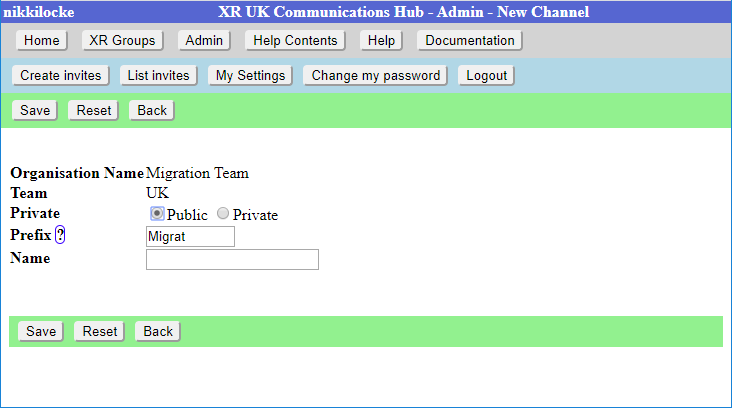
The name of the Channel will be made up of the Prefix and the Name. The Prefix defaults to your group short name, and is to help us avoid trying (and failing) to create 100 channels called “Media & Messaging” for 100 different working groups!
When you click Save, the Channel will be created right away. All your group members will be joined to it in due course (there is a background job running which does this, so it make take a while for it to catch up), or next time they log in to the Hub.
How to change your Channel names, public/private
'Edit Channels' shows the Channels for your group. Clicking on one will allow you to edit the name, and change whether the channel is public or private. When you Save your changes, the Hub will update Mattermost with your changes. The list has a 'Show unclaimed' button to also include unclaimed channels you are in, so you can pick one and claim it for your group.
How to see who is in your Channels
'Edit Channels' also list all the members of the channel on Mattermost - select a Channel then click 'List Members'. This shows which of those people are on the Hub, and whether they are a member of your group. There is also a button next to people who aren’t in your group, which you can tick to invite them.
How to delete Channels
You can also delete channels in 'Edit Channels' (except for the ones the Hub needs you to keep – your Reception and your main channel – message the Hub Admins in the Digital Discussions Applications Team Reception or Tech Champions & Group Admins channels). Deleting a channel here will also delete it on Mattermost.
How to Share channels with other organisations
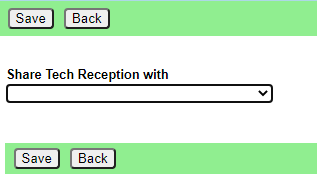
Choose the group you want to share with from the drop-down list. Another dropdown will appear, so you can share with multiple groups, and an  will appear to allow you to remove that share.
will appear to allow you to remove that share.
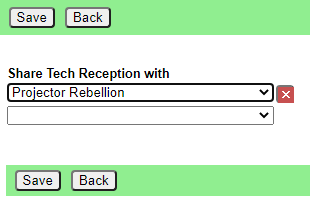
Click Save when done.
How to Unarchive channels
Mattermost lets anyone in a channel archive it. This removes it from the channel list. People sometimes do this by mistake, thinking it only archives it for them, not everyone!
If someone has archived one of your channels, you can restore it the following day - the Hub notices it has been archived on its overnight check, and adds an Unarchive button to the edit channel screen.
Claim Channels - if you already had Mattermost channels created before you came on to the Hub
Some people have set up their group on Mattermost without joining the Hub first. If you did this, you should first claim those channels for your group on the Hub (so the Hub knows they belong to you, and can join people to them when you invite them to the Hub). The procedure is as follows:
-
Join @xrukadmin (the Hub’s login to Mattermost) to all the Teams and channels you want the Hub to know about.
-
Wait 24 hours for the Hub to recognise your channels.
-
Claim the channels in the Hub:
- Go to your group in XR Groups
- Click Edit Channels
- Click the 'Include Unclaimed' button – this will add any other channels you are a member of but which don’t belong to a group on the Hub yet.
- Click on each channel you want to claim, check the details on the next screen, and click save to claim it for your organisation.
- You can then, if you wish, post a generic link to one of your private channels to allow anyone in that channel to join your group on the Hub. To do that:
- Go to your group in XR Groups
- Click Invite Users
- Click the Mattermost Invite button
- Choose the private channel to post the invite to
- Add an optional message from you
- Click Post Invite to Mattermost
Forums
How to add a new Forum
'New Forum' takes you to the create forum screen to create a public or private forum.
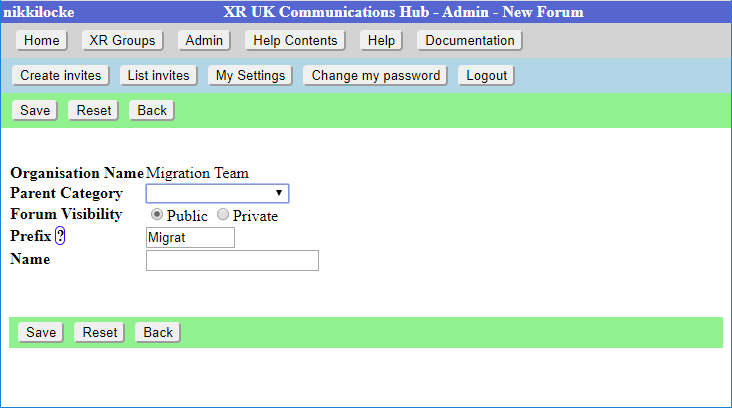
The name of the Forum will be made up of the Prefix and the Name. The Prefix defaults to your group short name, and is to help us avoid trying (and failing) to create 100 forums called “Media & Messaging” for 100 different working groups!
You must choose which top level category the forum goes in.
When you click Save, the Forum will be created right away. All your group members will be joined to it in due course (there is a background job running which does this, so it make take a while for it to catch up), or next time they log in to the Hub.
How to change Forum names and locations
'Edit Forums' Lists the Forums for your group. Clicking on one will allow you to edit the name and the parent category. When you Save your changes, the Hub will update UK Forums with your changes.
You can also delete forums here (except for the ones the Hub needs you to keep – your Reception and your main forum – message the Hub Admins in the Digital Discussions Applications Team Reception or Tech Champions & Group Admins channels). Deleting a forum here will also delete it on UK Forums.
How to share Forums with other groups
To do this, click on the  icon next to Shares, to see this screen:
icon next to Shares, to see this screen:
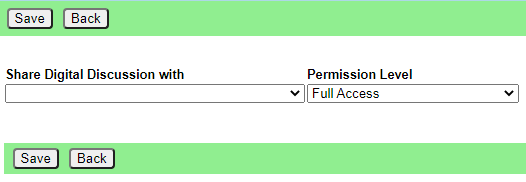
Choose the group you want to share with from the drop-down list. You can also choose to limit this group's access to the forum in the Permission Level dropdown.
Another dropdown will appear, so you can share with multiple groups, and an  will appear to allow you to remove that share.
will appear to allow you to remove that share.