Using Mattermost
First Steps
Getting Access
Before you can access Mattermost you first need to sign up to the XR UK Communications Hub. For instructions on how to do that please read this guide.
Once you are on the Hub you can access Mattermost in a few ways:
- Click on the Mattermost icon from the Comms Hub main page.
- Type https://organise.earth into your browser and hit Enter.
Once this is done we recommend adding the page to your bookmarks/favourites so it's easier to find in future.
Mattermost is also available as an app so you can install it to your smartphone or tablet. Please read this document for instructions on how to do this.
Landing Page
When you have logged in to Mattermost you will see a screen that looks a lot like this:
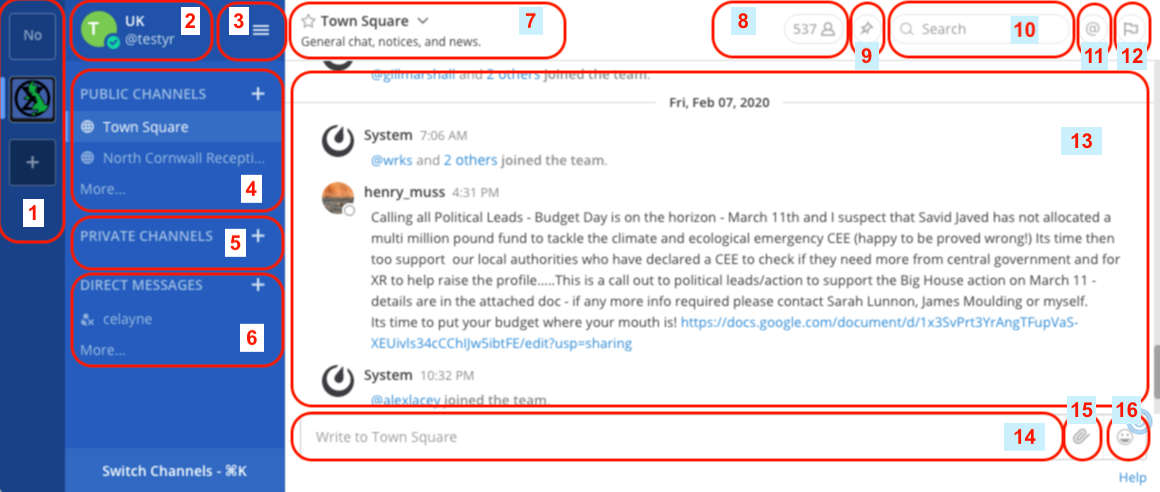
Teams
Teams in Mattermost are basically collections of channels. They appear on the far left of your screen (1) and you can click on the icons to switch between them.
You will be added to the UK team by default but your group might use other teams and you will see these too.
Checking who else is in my team
To see the other members of a team, click on the Main Menu (3) and select View Members.
Joining other teams
To join a public team, click on the + sign below your list of teams (1). This will bring up a list of all the other XR public teams you are able to join, including for other countries. Click on one of the list of teams to add yourself.
If you want to be added to a private team (e.g. for your local group) you will need to speak to a Group Admin/Tech Champion who will be able to send you an invite.
Leaving a team
To leave a team, open the Main Menu (3), and then select the option Leave Team.
Channels
Channels are just another name for group chats. Every local group/working group set up on the Hub will have several of these channels that you will be added to if you are part of that group.
Joining channels
To join a public channel click on More... below PUBLIC CHANNELS on the left (4). This will bring up a list of all of the public channels in your team. Click on any of these in the list to add yourself.
If you want to join a private channel you should ask someone already in that channel to add you. You could also post a message in that group's Reception channel asking to be added.
Leaving a channel
To leave a channel, select it then click on the channel name at the top of the screen (not where it appears on the left), and from the dropdown menu select the option Leave Channel.
How do I 'mute' or ignore a Channel?
If you click the Channel heading you can use 'Notification Preferences' to set how you will be notified about that channel only, including the ability to turn off @all, and @channel mentions, or 'Mute channel' to turn off all notifications for this channel without leaving it.
Default channels
Every team has atwo numberdefault ofchannels Withinthat you will be added to when you are added to the team:
-
Town Square: This is the communal area in each team
therethatareshouldChannels.beTheseused for announcements and general XR-related discussions. -
Off Topic: This is a place where team members can discuss things that aren't directly related to the business of the team (e.g. social activities).
Very Important: Please do not rename these default channels enableas discussionsit will cause a lot of confusion.
It is not possible to leave the Town Square channel. If you want to stop receiving notifications you should mute the channel instead.
Contacting other groups
All XR UK groups on specificMattermost subjectshave a public 'Reception' channel in the UK team, and their members will be added to them by default (you will probably be conductedin separately,some yourself). This lets rebels from other groups find and speak to them.
To join someone else's reception channel, click More... below PUBLIC CHANNELS (4), find the channel you want to join and then click Join. The channel will then appear next to the other public channels you have joined.
Creating channels
Create Public: Public channels should always be created by your Group Admin or Tech Champion or your team members will not automatically be added to them.
The + sign next to 'PUBLIC CHANNELS' will allow you to create a new public channel within the team, but please don't do this without agreement from the Group Admin/Tech Champion - they have better ways of creating new public channels.
Create Private: If you need to discuss something with a group of people it may make sense to have a Private Channel rather than havinga alllarger conversationsDM mixedgroup. upClick together inon the same+ place.
Whatnext areto circles/numbers?'PRIVATE UnreadCHANNELS' messages
to - set
Aonebrightup.white channel name shows there are new posts you haven't read.A white circle with a numberIf itindicatesisthatfortherethearewhole team please see Create Public above.
@yournameWHERE I'M UP TOmentions or replies to your posts.
What is Channel heading or Channel info?
Underneath the channel Name at the top of the page is useful information about what the channel is for. Some Teams link to your Forum, Minutes or other useful documents here. To see all the info click on the Channel heading:
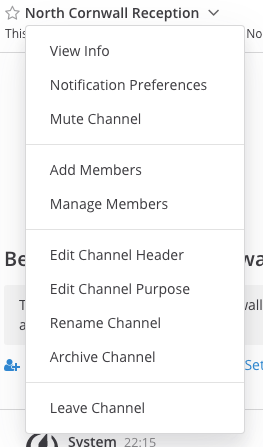
...then select 'View Info'.
If you want to add useful information here you can select 'Edit Channel Header'.
How to link to your group forum in channel header?
Often people just can't remember where to find their forum. A link in your channel header can help - here is how to create one:
- Go to the relevant forum (via Categories & Forums in the menu)
- Copy the url from your browser's address bar (should look something like
https://base.extinctionrebellion.org.uk/c/help-info-tech/migration-team-reception/92- that's the DDAT Reception one, yours will be different) - Go to the channel
- Edit the channel header
- Put in the link like this:
[Our Forum](https://base.extinctionrebellion.org.uk/c/help-info-tech/migration-team-reception/92)- the text in the square brackets is displayed, and the link is in the round brackets.
What are default Channels?
Every Team has two default channels:
Town Square: this is the communal area for announcements and some general XR discussions (except 'Off Topic' below).
Off Topic: a place where team members can discuss things that aren't directly team/task related e.g. social activities.
Can I stop seeing default Channels?
You must not delete or rename these default channels - they are common
across the whole of Global XR Mattermost. You can leave the Off Topic
channel, but you cannot leave the Town Square for a team you have joined - you can, however mute it (see below) so that you don't get notifications from it.
What is a 'Reception' Channel?
All XR Groups that have their own private team, or are using private channels within the UK Team, will have a public Reception channel in the UK Team so that all rebels can find and contact them. You can find them by clicking the + sign next to 'PUBLIC CHANNELS'.
How do I contact another Group?
All XR Groups will have a public Reception channel in the UK Team so that all rebels can find and contact them. You can find them by clicking the + sign next to 'PUBLIC CHANNELS'. e.g. Tech Reception is to contact the Digital (Tech) Team.
How do I create a Channel?
Create Public: Public channels should always be created by your Group Admin or Tech Champion or your team members will not automatically be added to them.
The + sign next to 'PUBLIC CHANNELS' will allow you to create a new public channel within the team, but please don't do this without agreement from the Group Admin/Tech Champion - they have better ways of creating new public channels.
Create Private: If you need to discuss something with a group of people it may make sense to have a Private Channel rather than a larger DM group. Click on the + sign next to 'PRIVATE CHANNELS' to set one up. If it is for the whole team please see Create Public above.
How do I 'mute' or ignore a Channel?
If you click the Channel heading you can use 'Notification Preferences' to set how you will be notified about that channel only, including the ability to turn off @all, and @channel mentions, or 'Mute channel' to turn off all notifications for this channel without leaving it.
How do I join or leave a Channel?
Join Public: Below your 'PUBLIC CHANNELS' there is a 'More...' link; clicking on this will bring up a list of all public channels in your team. Click on one of the list to add yourself.
Join Private: If you wish to join a Private Channel you will need to ask someone in that Channel to add you, or post a message in that group's Reception Channel.
Leave: To leave a channel, select it then click on the channel name at the top of the screen (not on LHS) and from the dropdown menu select the option "Leave Channel".
Sending Messages
You can write messages by typing in the box at the bottom of the screen. To send them hit Enter. The message will be sent to the current Channel or Direct Message you are in.
To reply to messages click on the Reply icon:
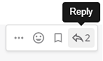 .
It will allow you to respond and have discussions about a particular message, and not clutter up the channel for other people.
.
It will allow you to respond and have discussions about a particular message, and not clutter up the channel for other people.
To add a reaction/emoticon to a message click on the Add Reaction icon:
 .
.
How do I find messages?
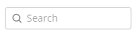 At the top right of the main window is a Search icon to search the current channel (and all your DMs). There are various options ro restrict the search. For example, to find message from user @username enter
At the top right of the main window is a Search icon to search the current channel (and all your DMs). There are various options ro restrict the search. For example, to find message from user @username enter FROM:username (without the @ sign).
How do I add a link to a document or image?
Links are done with [text to display] in square brackets, immediately followed by (https://www.fulllinktext.com/blah) in round brackets.
e.g. [Link to XRUK Website](https://extinctionrebellion.uk/) displays as: Link to XRUK Website.
How do I format my message, add bold/italic etc.?
There are simple ways to make your message more readable:
- **bold** displays as bold
- _italic_ displays as italic
- ~~strikethrough~~ displays as
strikethrough - ```typewriter style``` displays as
typewriter stye - >quote displays as
quote
How do I alert someone to a message?
If you want to draw the attention of another member of the team to a post you are making type @ followed immediately by their username, eg '@username', and they will be notified of the mention. You can also use @all or @channel for all members in the channel but please use responsibly as for larger groups it is rarely appropriate.
How do I send a Direct Message (DM)?
Click the + sign to the right of the heading 'DIRECT MESSAGES' in the sidebar. Select the user(s) you wish to message, write your message and hit enter to send
Where do I find Direct Messages?
The names of users you've had conversations with will appear below the 'DIRECT MESSAGES' heading to make it easier to contact them again. Next to each name, an icon shows whether they are offline / online and whether they are currently active. Clicking on a username will display your direct message history with that user. Users you do not need to contact regularly can be removed from this list by pressing the cross to the right of their name.
Your Profile / Main Menu
How do I open the Main Menu? 
Click the three bars to right of your username at the top of the Channel column.
How do I logout?
Scroll down to the bottom of menu to find the 'Logout" option.
How do I change settings?
The first option on the Main Menu is 'Account Settings'; this let's you make changes to your profile:
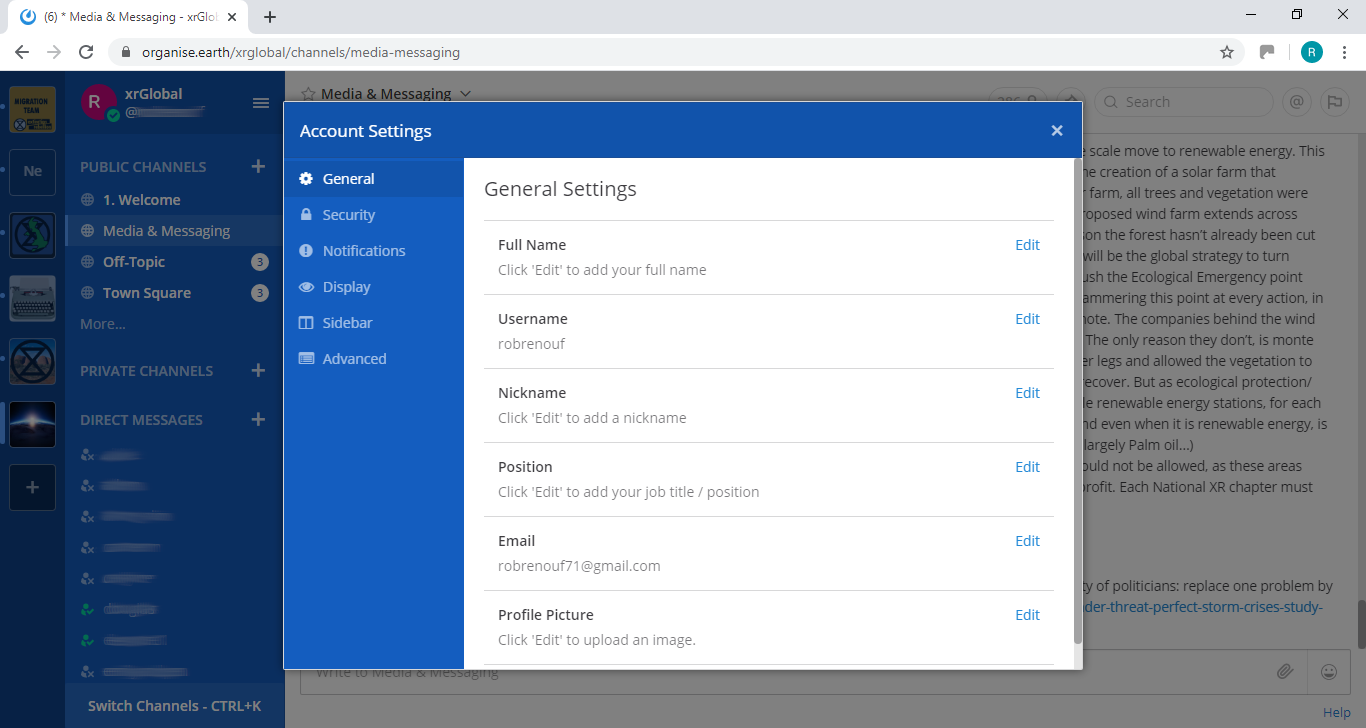
General: edit your name / username / nickname / role / email address and add a profile picture
Security: edit your password
Notifications: manage when and how you receive notifications of activity in Mattermost. You can opt to receive notifications on your desktop, via email or mobile push notifications. You can also specify what triggers are used to generate notifications.
Display: make changes to how things appear on screen including whether full names, usernames or nicknames are used to identify other users.
Advanced: miscellaneous options including deactivation of your account.
How do I set my status/visibility to others?
Click on the status in the corner of your picture/avatar at the top of the Channel colum to change your status (e.g. to "Do not disturb") whilst remaining logged in. Click elsewhere to bring up the Main menu
How do I get rid of annoying 'System' messages?
Under the Advanced section, set Enable Join/Leave Messages to Off.
What are Flags and Pins?
You can Flag a post for your personal reference (e.g. to find later) by clicking the Flag next to it. Click the Flag icon at the top right to bring up all your Flagged posts in the channel.
Pinned posts are in a channel so that they can be quickly found again by clicking the Pin icon. Pinned posts are typically used for announcements that all rebels should read.
Flags are for you personally, pins are for everyone in the channel - only channel coordinators should pin posts.
Other Resources
Comprehensive manual for those interested in the software.
User areaThis shows your picture, the name of the current Team(in this case the XR UK team), your username, and your online status (the green tick).Main menuThe Bars icon brings up the main menuLINK THIS!!Public ChannelsThis area lists your public channels in the current team. The current channel is highlighted in bright white, as are any other channels with unread posts.Clickmore...at the bottom of the list to see all public channels with the team and join them.Private ChannelsThis area lists any Private Channels that you are a member of.It sometimes makes sense to create a new private channel - e.g. for a temporary sub-group working on a project.Direct MessagesDirect messages (DMs) are private one-to-one (or small group) messages between members, much like email. Previous DM recipients will be listed here so you can continue a conversation. You can also click the [+] here to start a new conversation.Note that the DM area will list all of your recent conversations, not just those in the current team.Channel InfoThe white area on the right all concerns the current channel only.Channel MembersClick here to see a list of all members of the current channel. Click on a user to start a chat (DM).Pinned PostsPosts can be 'Pinned' in a channel so that they can be quickly found again by clicking the Pin icon. This will bring up all the channel Pinned posts in a pane on the right of the message area.Pinned posts are typically used for announcements that all rebels should read - it is worth checking this occasionally.SearchEnter text in the search box to search all posts within the current channel. Results will appear in a pane at the right of the message area.If search box is not visible click the magnifying glass.MentionsLike Pinned and Flagged posts this will show a list of all posts in the channel which mention you by username.Flagged PostsYou can flag a post for your personal reference (e.g. to find later) by clicking the Flag next to it. Click the Flag icon at the top right to bring up all your Flagged posts in the channel.Messages AreaEach post starts with the pic and username of the poster and the timecreated. As you move the pointer over a post icons pop up on the right to allow you react.Add an emoticon - click the smiley faceFlag for later - click the flagReply to the post - click the left arrow/numberClick on three dots for more options
The posts are shown in chronological order, except where there are replies which have been posted out of sequence (the Reply arrow will have a number next to it).Click the arrow to bring them up together in context in the right hand pane.Create New messageAt the bottom of the messages area is a box to create a new post. If you are replying to a post click the Reply icon next to it. To alert a specific person@usernamewill tell them.Add AttachmentThe paperclip icon attaches a file -but it's better to post a link to the file or picture rather than simply attaching it.Add SmileyEmoticon (Emoji)
Finally in the bottom right of the screen is a link to the built-in help.
