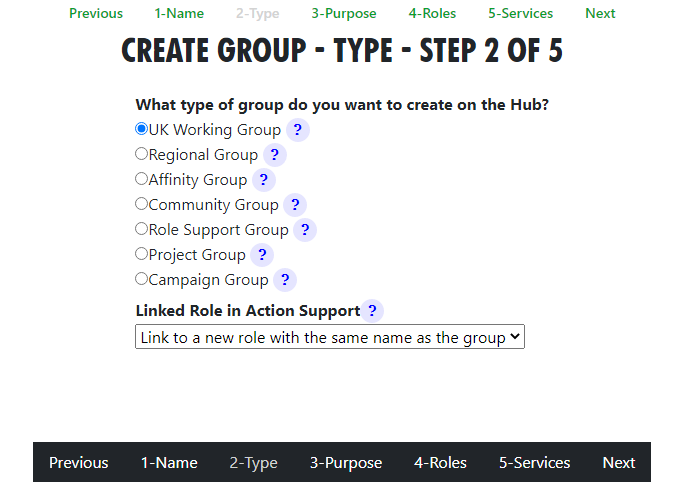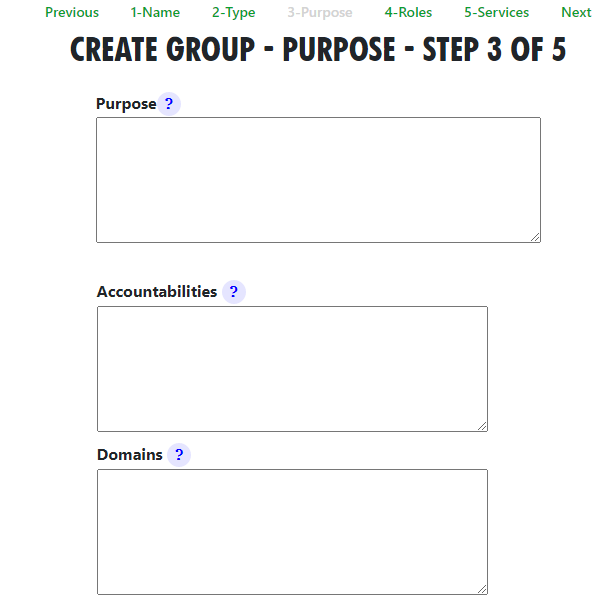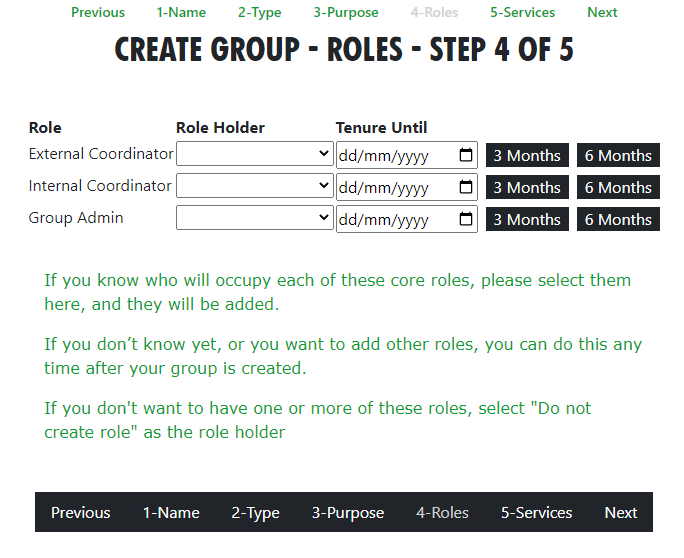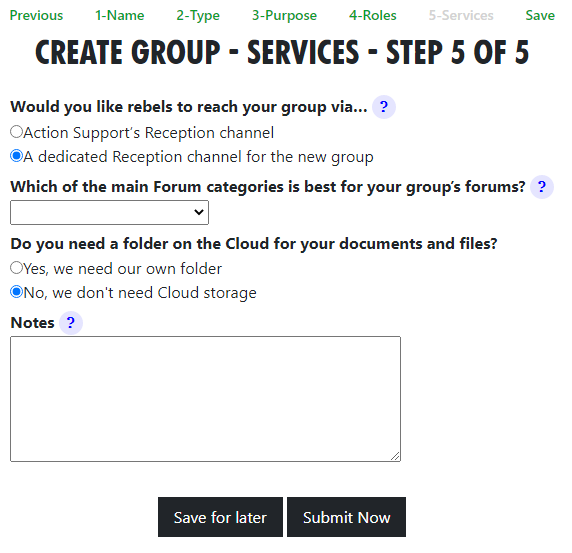Setting up a new group on the Hub
This document takes you through the process of creating a new group on the Hub.
See also Good Practice Guide
Creating a new Child XR Group
If you are part of a large organisation which has working groups (e.g. a large working group like Communities has a number of large and separate working groups, like Mass Mobilisation, Regional Development, etc.), you can create separate Hub Groups for your working groups on the Hub and the new services.
To create a new group, go to your group in My XR Groups, and click the New Child XR Group button. Or click on the 'Create New Group' option in the grey menu.
This shows the first page of the new group wizard:
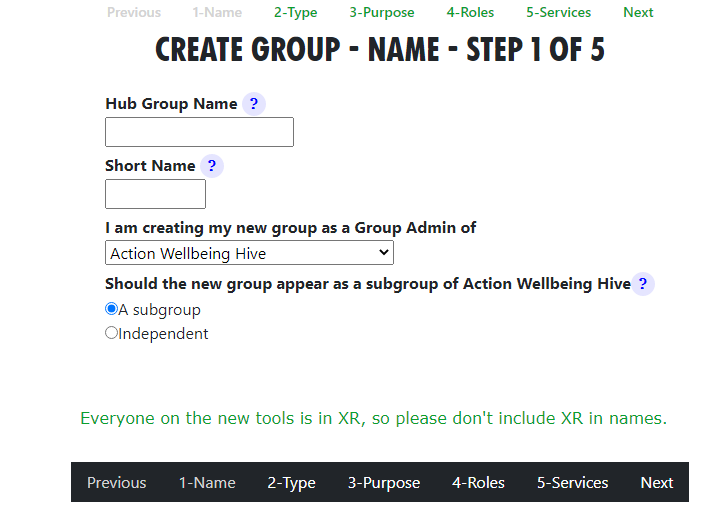
Name your new group, and add a short name (used as a prefix to channel and forum names, to distinguish them from other groups' channels/forums).
Select which Hub Group the new group relates to (you have to be its Group Admin). For a subgroup, this will be the parent group.
Decide if the new group is a subgroup (e.g. a Working Group which is a subcircle of the group above) or an independent group (e.g. a new, nationwide Campaign Group which isn't run by an existing UK Working Group).
Click Next.
Now you choose what kind of group to create.
If you are creating a subgroup, you have the opportunity to create a linked role, so the External Coordinator of the new group represents it in the parent group.
SOS principles suggest that a new working group is created when a role becomes too much for one person to handle, and needs a group of people. The existing role holder becomes external coordinator of the new group, and the group inherits the mandate of the role.
There are two choices here - if you are creating a new group to fulfil an existing role, then select the role in the drop down.
If there isn't an existing role, just leave the dropdown unchanged, and a new role is created in the parent group with the same name as the new child group.
Click Next.
Now you explain the Purpose of the new group. If it is a group that can (or must) have a mandate, you add this here. If the group may not have a mandate (e.g. a Project Group), you will onlt be asked what the group is for.
Click Next.
Now you can choose which of the core roles to create, and who will be in them (selected from members of the group you are group admin of in the first page).
Click Next.
Finaly, you choose what channels, forums and cloud folder to create.
Click Save when done.
Note you can only have one new Hub Group pending at a time. If you try to start a new one when you already have one which hasn’t been created, you will just be editing the existing form!
Once you have filled in the form, your new XR Group will have exactly the same kind of facilities as any other Hub Group – channels on Mattermost, security groups and forums on UK Forums, and optionally a separate file storage area on UK Cloud. People in the new group are not automatically also in the parent group (though you can invite them to be in both, if you like). If the parent (or any ancestor) group has Invite All Members Of Child Hub Groups ticked, they will be invited automatically to those groups (although they do not have to accept).
This allows your group to have private discussions (and files, if required) which are not automatically seen by the parent group, or other working groups.
If you already have a Mattermost team
If your group is already on Mattermost (but not on the Hub), it is very important that you let us know, so that we link the Hub to your existing team. Contact DDAT to tell us what your team is called, and which channels you want people to be joined to automatically.
You also have to give xrukadmin (the Hub’s login) admin access to your team, so the Hub can add people to it. You can only do this using a web browser or the PC app to connect to Mattermost – the phone apps do not have all the menu options.
The procedure is:
- Go to your team.
- Click the bar menu, Manage Members.
- Click Invite People.
- Type xrukadmin in the Add or Invite people box.
- Go back to Manage Members.
- Find it in the list, and use the drop down to make it Team Admin.
- Then go to each channel, and join xrukadmin to it.
You also need to join xrukadmin to any channels you want your members to be joined to automatically by the Hub. If you do not do this, the Hub cannot join people to your team and channels.
When the admins actually create your Hub Group on the new services, you will receive an email telling you this has happened. The next time you log in to the hub, your accounts on the new services will be set up for you automatically, and you can start using them.
If you want a new Mattermost team
It is recommended that you use the same team as your parent (for local groups this will normally be the regional team). This is so your group can easily interact with other groups in the region.
Teams on Mattermost take significant resources on the server. You should only ask for a new team if your group is large, and will have many subgroups, each with their own channels.
Only the Mattermost admins can create Teams on Mattermost now – you need to DM them @xradmin and @xradmin2 to ask for a new team. The team name must not clash with an existing team, and must be between 2 and 15 characters long. Once they have created it for you, please follow the instructions in If you already have a Mattermost team above.
What next
Read the Group Admin Guides for how to invite people, add new forums and channels, etc.