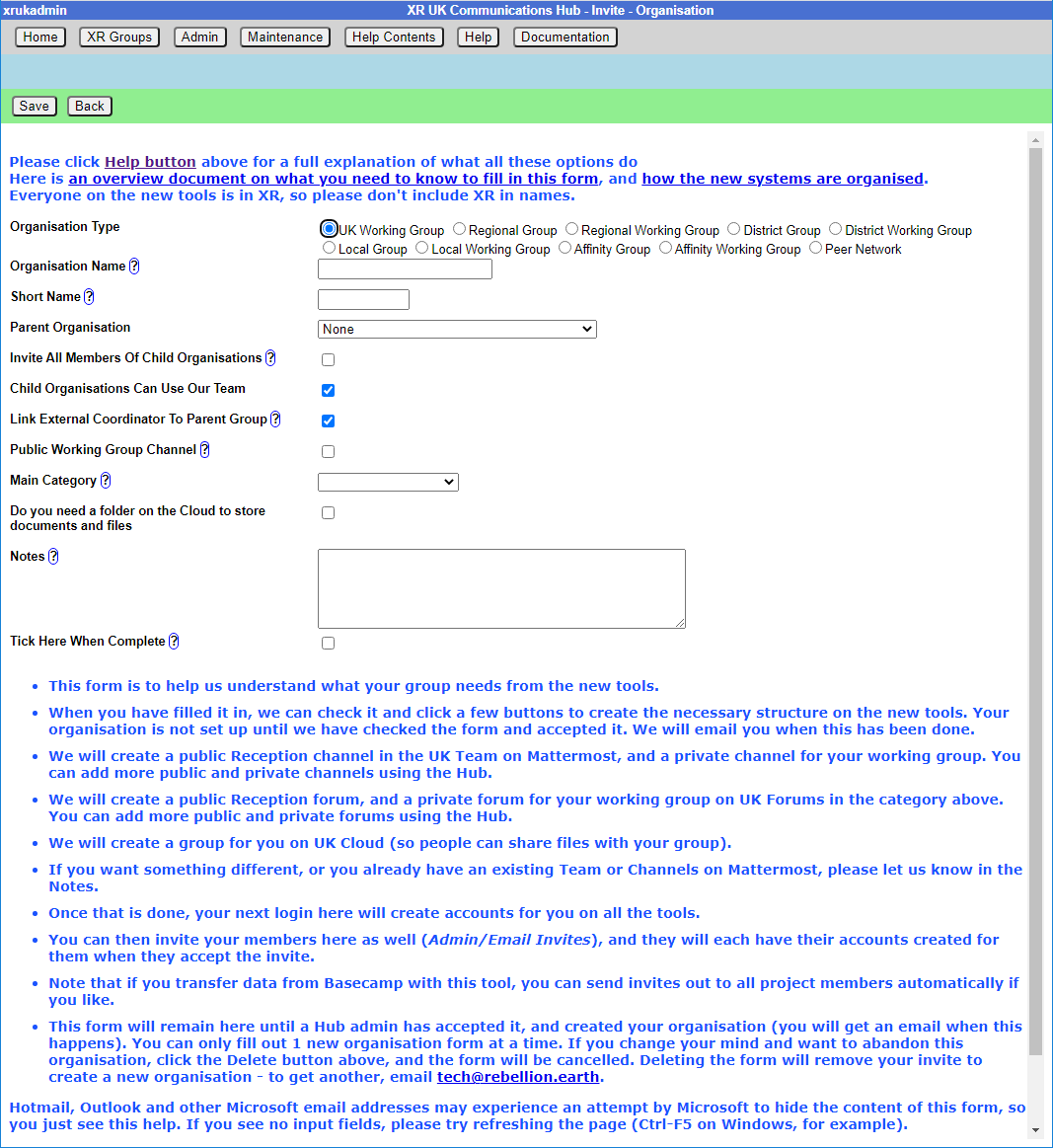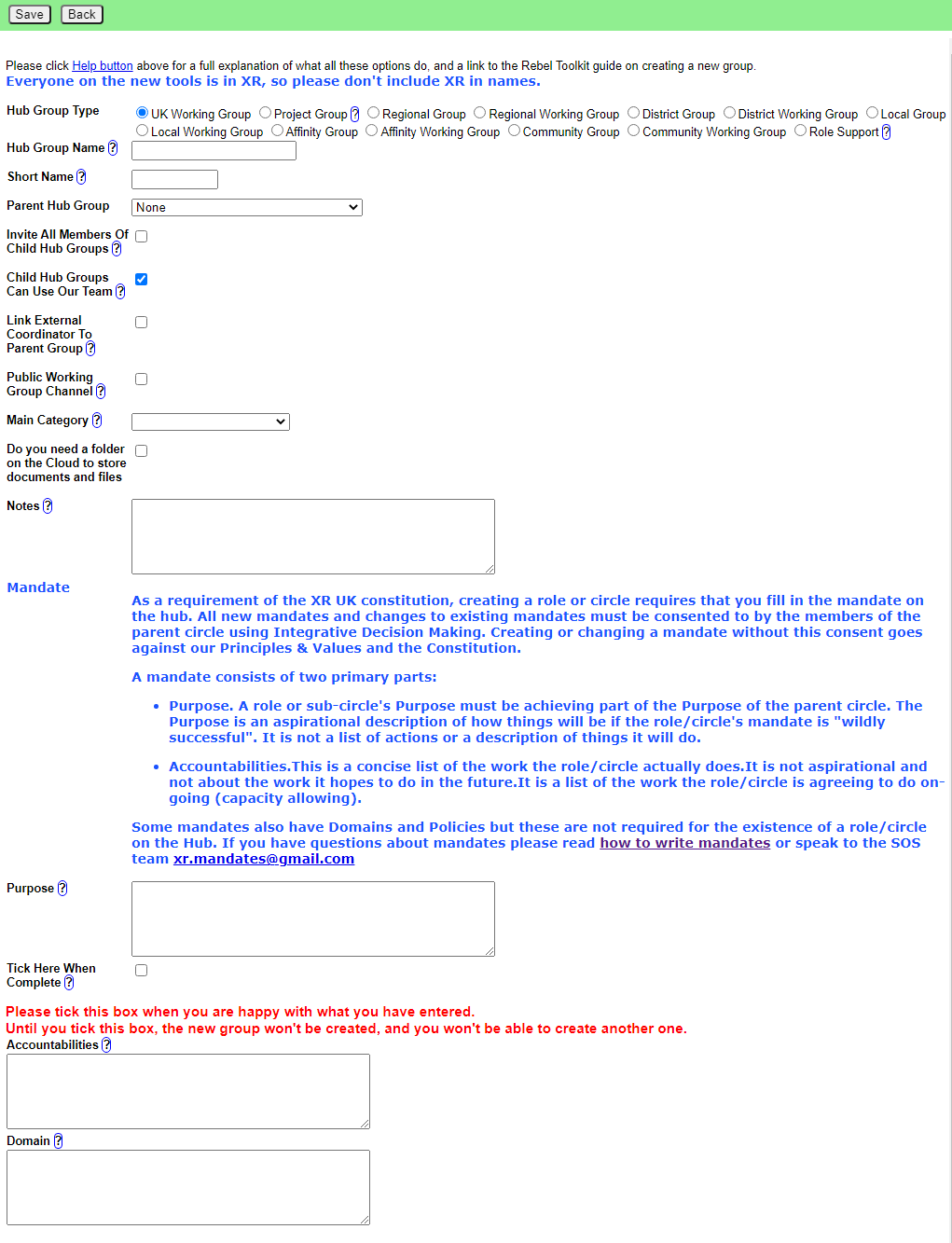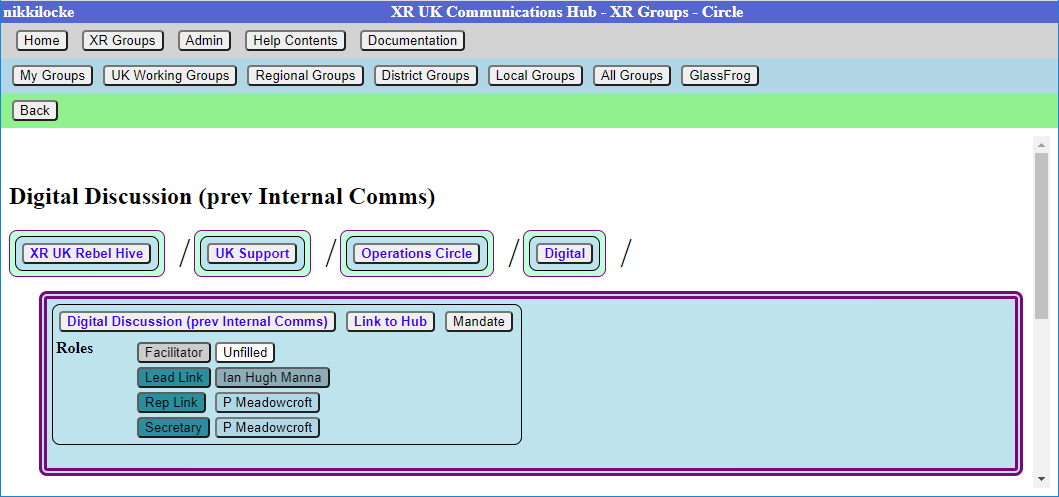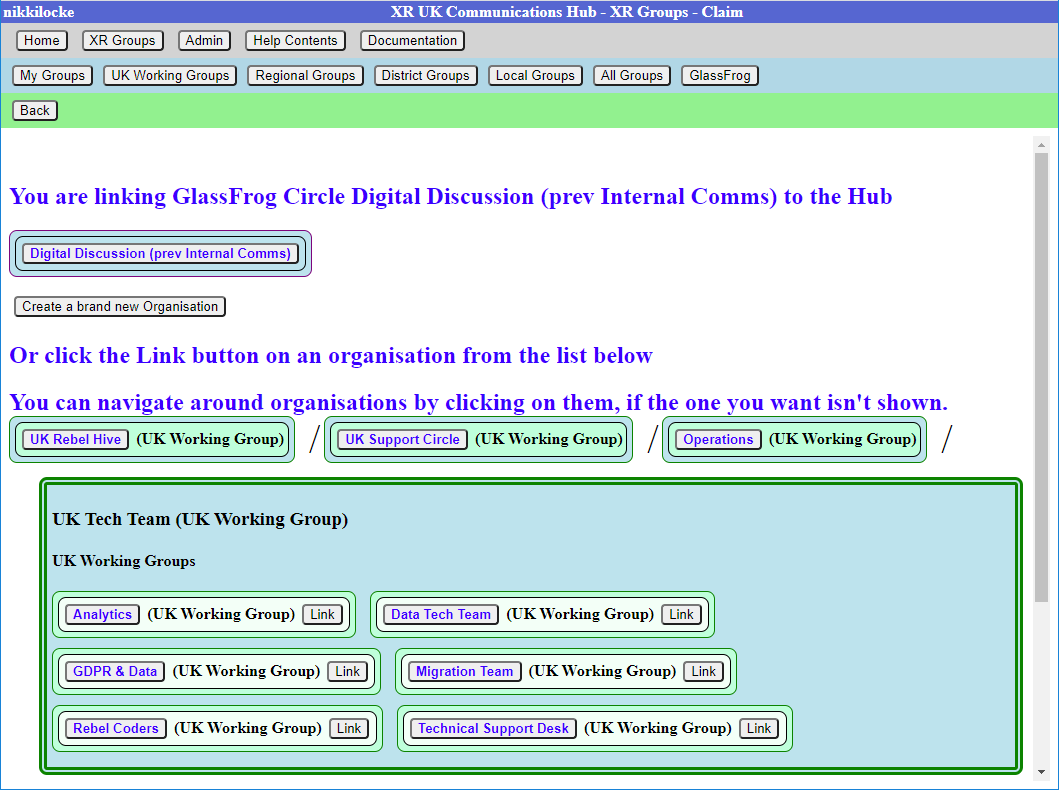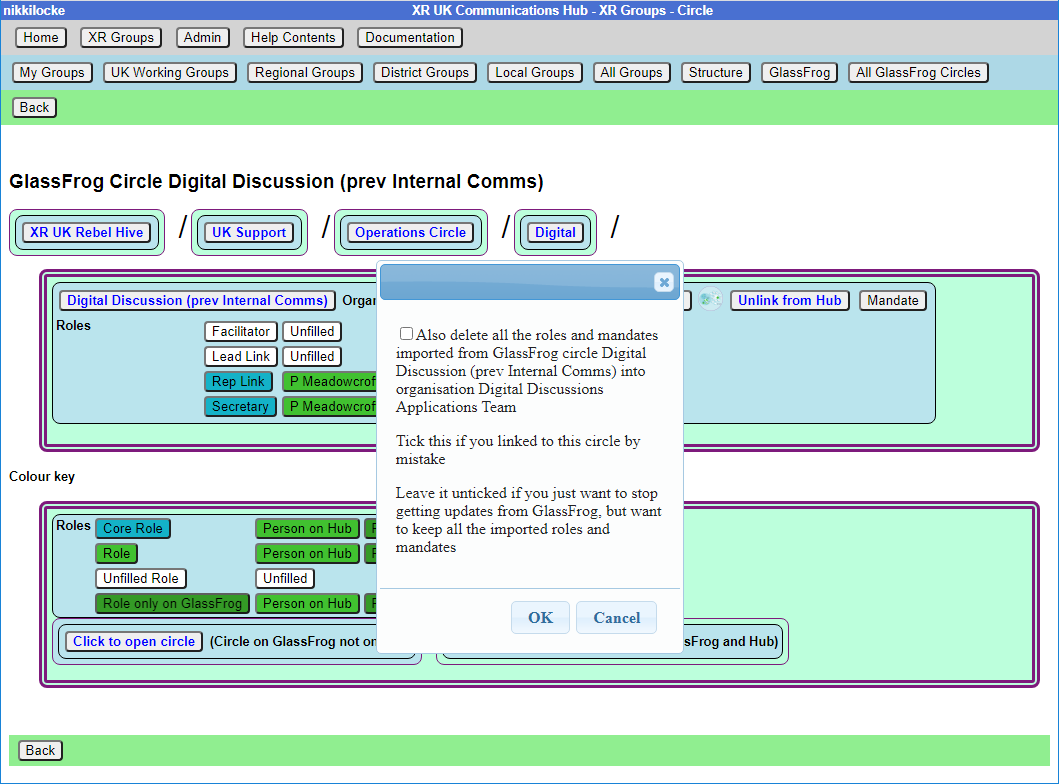Setting up a new group on the Hub
This document takes you through the process of creating a new group on the Hub.
See also
- How to organise on the new services
- Setting up a new working group on the new services
- Good Practice Guide
Creating a new Child XR Group
If you are part of a large organisation which has working groups (e.g. a large working group like Communities has a number of large and separate working groups, like Mass Mobilisation, Regional Development, etc.), you can create separate organisationsHub Groups for your working groups on the Hub and the new services.
To create a new group, go to your group in My XR Groups, and click the New Child XR Group button.
This shows the new group screen:
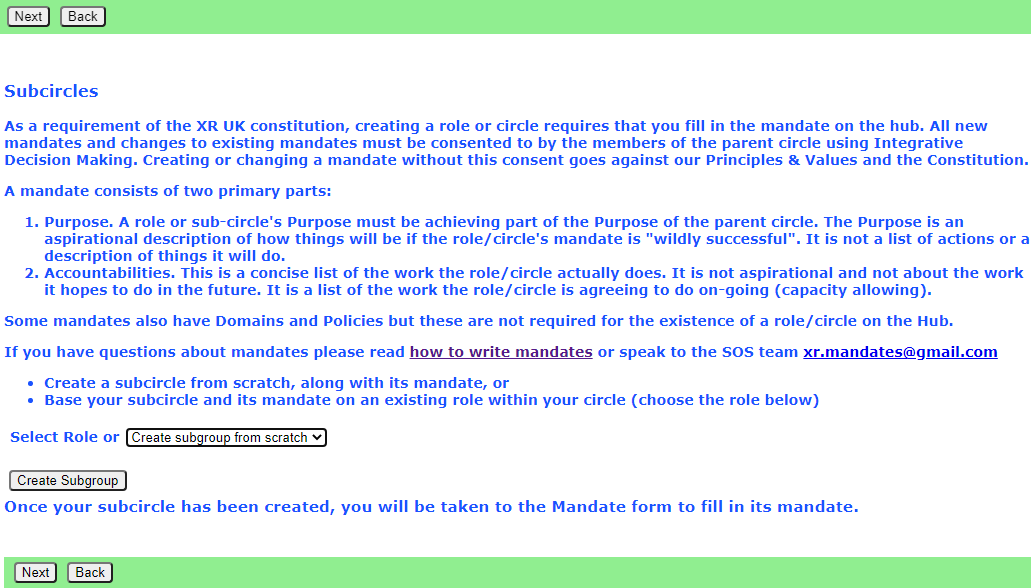
SOS principles suggest that a new working group is created when a role becomes too much for one person to handle, and needs a group of people. The existing role holder becomes external coordinator of the new group, and the group inherits the mandate of the role.
There Hubare supportstwo thischoices here - go to your group in My XR Groups, click on the role, and there is a button to "Create Working Group From Role".
Ifif you are creating a new group for different reasons, you can go to yourfulfil groupan existing role, then select the role in Mythe XRdrop Groups,down.
If there isn't an existing role, just leave the dropdown unchanged.
Then click the"Create NewSubgroup" Child- XR Group button.
Thisthis takes you to a new organisationHub Group screen with the parent organisationHub Group fixed (and the organisationHub Group type selection limited appropriately). Note you can only have one new organisationHub Group pending at a time. If you try to start a new one when you already have one which hasn’t been created, you will just be editing the existing form!
Once you have filled in the form, and it has been accepted by a Hub Admin, your new XR Group will have exactly the same kind of facilities as any other organisationHub Group – channels on Mattermost, security groups and forums on UK Forums, and optionally a separate file storage area on UK Cloud. People in the new group are not automatically also in the parent group (though you can invite them to be in both, if you like). If the parent (or any ancestor) group has Invite All Members Of Child OrganisationsHub Groups ticked, they will be invited automatically to those groups (although they do not have to accept).
This allows your group to have private discussions (and files, if required) which are not automatically seen by the parent group, or other working groups.
If you want to set up a group which is not a child of one you are already Group Admin for, you need to ask the Group Admin of the parent group, or email tech@rebellion.earth for an invite in the usual way.
Normally a Group Admin of one group will create a child group (which automatically makes them Group Admin of the child group). They may well also appoint other Group Admins of the child group, and may remove themselves from the child group when this has been done.
New Organisation /Hub Group Screen
This is the screen you fill in to create your organisation.Hub Group. Some of the fields will disappear, depending on what options you choose. Click the Help button for a more detailed explanation of what all the fields are for, and how you should fill them in. Don’t forget to tick “Tick Here When Complete” when you have finished filling in the form, so it will be passed to the admins for implementation.
If you are creating a regional, district, local or affiity working group, or if the admins have given you Creator access, and have haven’t filled in any Notes, then your new organisationHub Group will be created right away, without admin intervention.
The idea of Creator status is that you are given this access level when you have got familiar with the form, and created a few organisationsHub Groups without problems. If you think you should have it, ask in the Tech Champions & Group Admins or Digital Discussions Applications Team channel.
OrganisationHub Group Type - All the possible Hub Group types are shown in this screenshot. You will have fewer to choose from, because (for instance) it doesn't make sense for a UK Working Group to be a subgroup of a Region. Some group types have an explanation of what they are for (click the ? next to the name).
Hub Group Name – please be aware that the name you choose here must be unique within the whole of XR UK. So, when creating the Media & Messaging working group for Trumpton Local Group, you need to include Trumpton in the name. Otherwise you may block a main UK working group from using their name, and you may get lots of questions in your reception channel for them, instead of for you!
Parent OrganisationHub Group - if you are creating a child group, this will be fixed to the parent group. Otherwise you must get permission from the parent group before creating the child group.
Join All Members Of Child OrganisationsHub Groups is important. If you tick this, all members of any descendant (child, grandchild, etc.) organisationsgroups will be invited to join this organisation.group. If they accept the invite, they will be full members of your organisation,group, and have full access to everything – Team, public and private channels, public and private forums, and cloud storage. Ticking this is recommended for Local Groups – then, if they create separate organisationsHub Groups for their working groups, people invited to the working groups will also be invited to the local group. Districts and Regions may also want to tick this – then all their local group members will be invited to the Region.
Child OrganisationsHub Groups Can Use Our Team This is ticked by default. If you leave it ticked, any child organisationsHub Groups you create, that don’t ask for their own team, will use your Mattermost Team. If you don’t like this, and want to keep your Mattermost Team just for you, then untick this box, and child organisationsHub Groups will use your parent’s team (or, if they have it unticked, their parent – right up to the UK team if everyone has it unticked).
Link External Coordinator To Parent Group This is ticked by default for working groups. It follows SOS principles, so the External Coordinator of your new organisationHub Group is automatically joined to the parent organisation,Hub Group, in a role representing your organisation.Hub Group.
Mandate SOS principles require that working groups have a Mandate - see Mandates and how to write them. All groups which make decisions on behalf of the movement (or part of it) are expected to have a Mandate (see below). Project Groups are groups which are set up to achieve a specific task, and have no decision making capability, so they don't need a mandate. Role Support groups likewise have no decision making capability, so don't need a mandate either.
If you already have a Mattermost team
If your group is already on Mattermost, it is very important that you let us know, so that we link the Hub to your existing team. Use the Notes section of the form to tell us what your team is called, and which channels you want people to be joined to automatically.
You also have to give xrukadmin (the Hub’s login) admin access to your team, so the Hub can add people to it. You can only do this using a web browser or the PC app to connect to Mattermost – the phone apps do not have all the menu options.
The procedure is:
- Go to your team.
- Click the bar menu, Manage Members.
- Click Invite People.
- Type xrukadmin in the Add or Invite people box.
- Go back to Manage Members.
- Find it in the list, and use the drop down to make it Team Admin.
- Then go to each channel, and join xrukadmin to it.
You also need to join xrukadmin to any channels you want your members to be joined to automatically by the Hub. If you do not do this, the Hub cannot join people to your team and channels.
When the admins actually create your organisationHub Group on the new services, you will receive an email telling you this has happened. The next time you log in to the hub, your accounts on the new services will be set up for you automatically, and you can start using them.
If you want a new Mattermost team
It is recommended that you use the same team as your parent (for local groups this will normally be the regional team). This is so your group can easily interact with other groups in the region.
Only the Mattermost admins can create Teams on Mattermost now – you need to DM them @xradmin and @xradmin2 to ask for a new team. The team name must not clash with an existing team, and must be between 2 and 15 characters long. Once they have created it for you, please follow the instructions in If you already have a Mattermost team above.
What next
Read the The Hub for Group Admins for how to invite people, add new forums and channels, etc.
Linking GlassFrog Circles to Hub Groups
GlassFrog is a public facing website we used in the past to make our organisation transparent, but it has got rather out of date. We now have https://organism.extinctionrebellion.uk - this is updated overnight to reflect any changes made in the Hub.
However, for the moment, the Hub still allows linking Hub Groups to GlassFrog circles. The Hub's view of the circles on GlassFrog is available from the GlassFrog option on the XR Groups menu.
If you find a GlassFrog circle there that is not linked to a Hub organisation,Group, but you think it should be, you can click on it to show this screen:
Click on Link to Hub to get this screen
If this group already exists on the Hub then you can link the GlassFrog circle to the Hub organisationGroup by clicking the Link button on the organisation.Circle. For instance, I might click the Link button in Migration Team if the Migration Team was actually Digital Discussions (which it is).
Note that you can still navigate round the structure, for example if your GlassFrog circle is a grandchild of your Hub group. In the rare cases where a group isn’t even in the same region, you can even navigate up via UK Rebel Hive, and down again to the other region to find the relevant Hub group.
It is not possible to link 2 GlassFrog circles to the same Hub organisationGroup (sorry, Midlands, but you can’t link both East and West Midlands to the Midlands Hub region).
If there is no group already on the Hub then click 'Create a brand new Organisation'Hub Group linked to this circle'. This will take you to the new organisationHub Group screen with the GlassFrog data already filled in. When you submit that form (with the complete box ticked), a Hub admin will pick it up and create it, it will be linked to the GlassFrog circle, and all the GlassFrog information will come across automatically.
Unlinking if you make a mistake
If you accidentally link a GlassFrog Circle to the wrong Hub group, you can unlink it.
-
Go to the group
-
Click the linked Circle button (after the word GlassFrog:)
-
Click 'Unlink from the Hub'
When you unlink, you then get the choice of whether to delete roles and mandates imported from GlassFrog or not. If your original link was a mistake, you will want to tick the box to do this. But if you are just unlinking from GlassFrog because you want to get rid of items which are on GlassFrog but no longer reflect reality, don’t tick the box.