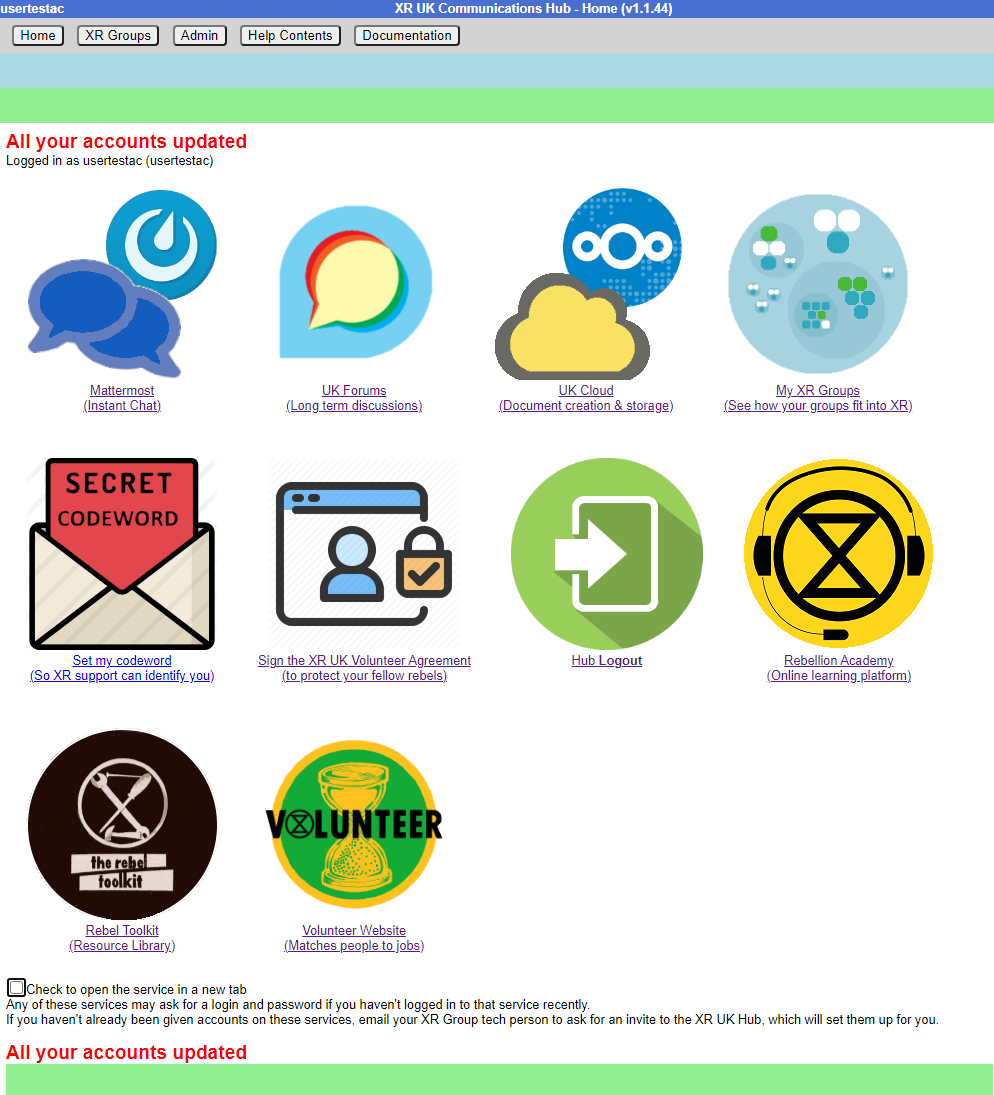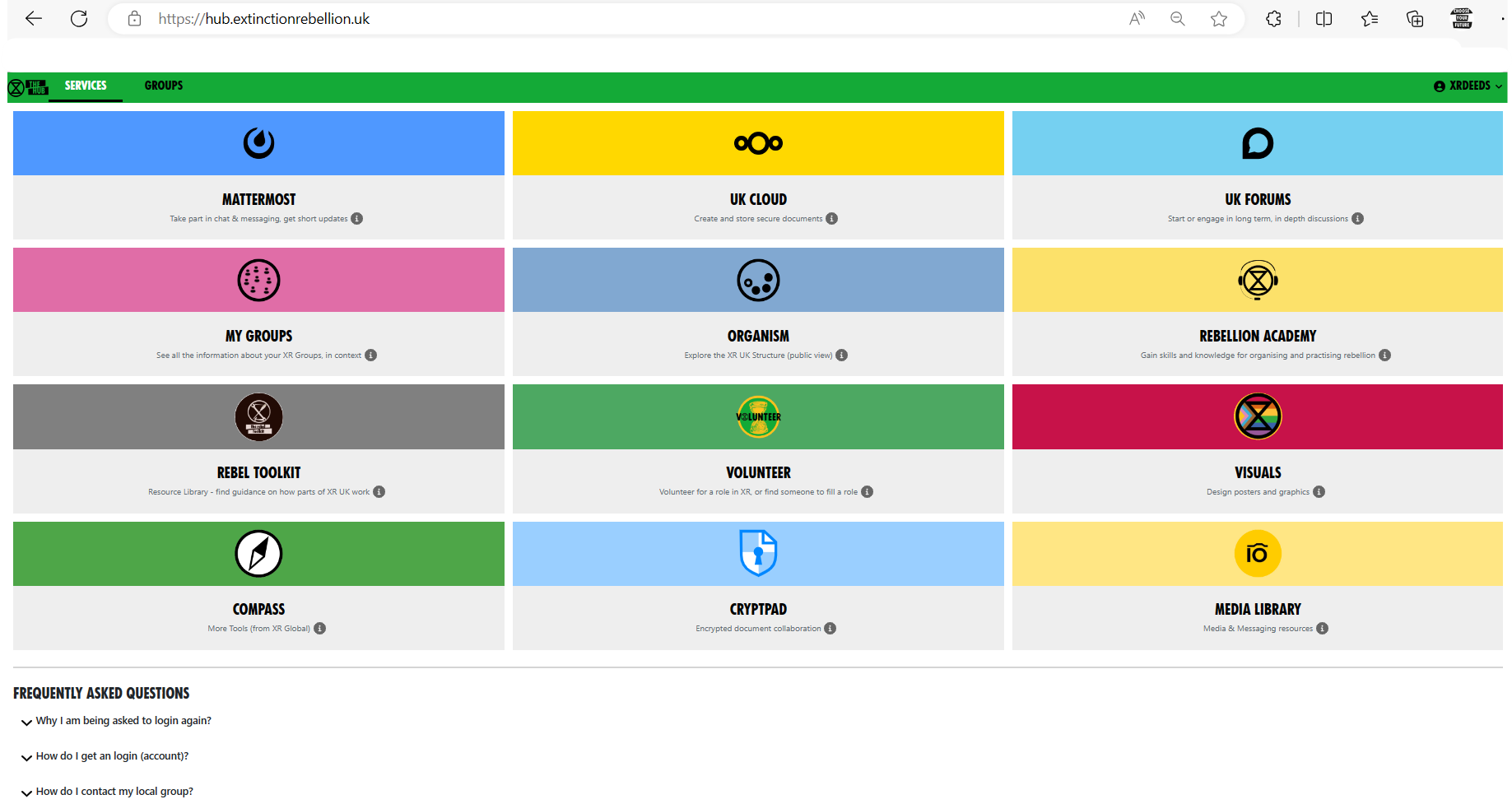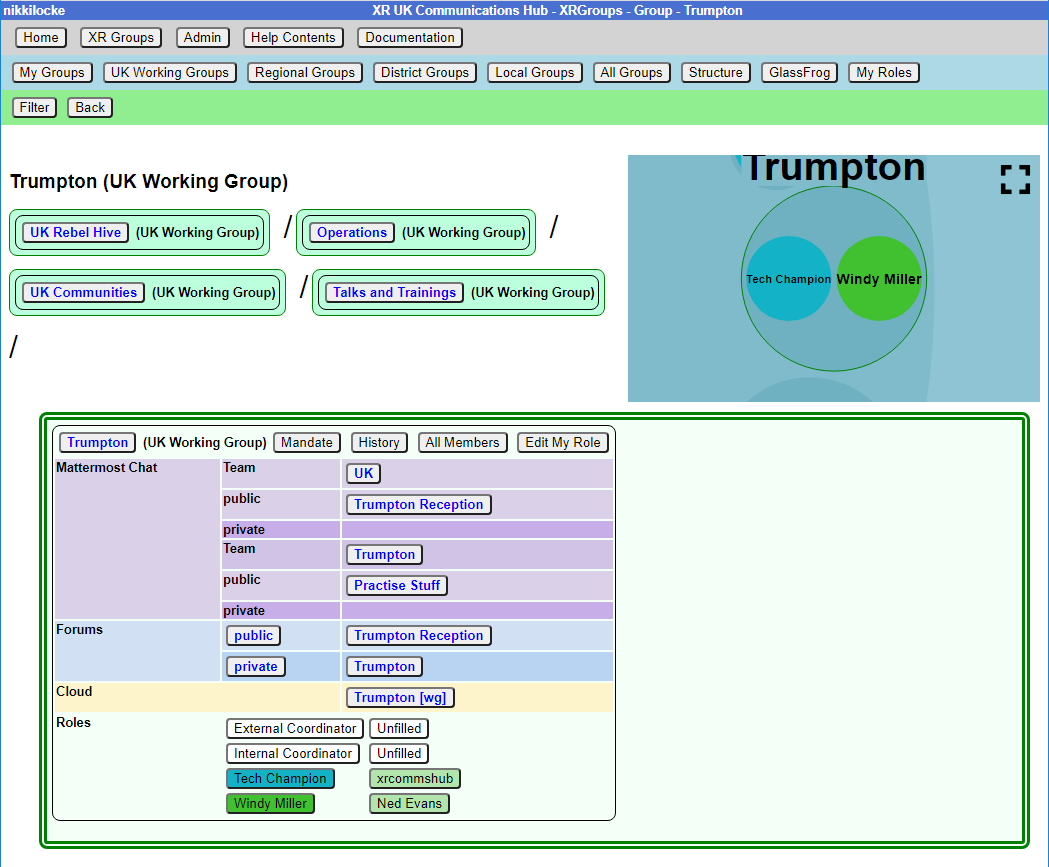The Hub
What is the Hub?
The Hub is the tool XR UK uses to connect lots of the programs (e.g. Mattermost and UK Forums) that rebels use to organise online.
Why doDo weWe needNeed it?This?
The Hub does some really important things:
- It creates accounts for rebels on the other tools (e.g. Mattermost) so you can sign in with the same username and password everywhere.
- It automatically adds rebels to all the channels and forums for all of the XR groups they are a member of.
- It can temporarily suspend the accounts of rebels who are arrested so the authorities cannot get access even if they take the rebel's phone or computer.
The Hub also keeps track of the structure of all the XR groups that have joined (see below). This is extremely useful because it makes it really easy to find the right people to talk to.
How doDo I joinJoin the Hub?
To join the Hub, you need to follow the steps described here.
Using the Hub
Home page
This is the Hub home page. Here you can see links to many other XR services. Click on any of the icons to go to them. If your browser hasn't got settings to prevent "pop-ups", you can check the "open the service in a new tab" box to have a separate tab for each service. Group Admins will have extra options on this page, e.g. to invite other people to the Hub and the new services.
Secret Codeword
Click this icon to set a unique secret codeword to identify you. Then, if you want to communicate with XR (e.g. Arrestee Support) without revealing who you are to anyone listening, you can use the code word. They can look it up on the Hub, and know who you are.
Only Arrestee Support, Hub Admins, and your Group Admins can see your codeword.
If you want to change your code word later, it is in Admin/My Settings.
Joining newNew XR groupsGroups
If you are already on the Hub and get invited to join a new group you should get sent an email (check your spam folder if you can't find it). If you click on the link in the email it will take you to a page that looks something like this:this (B this is now out of date, so wath this space for updated images):
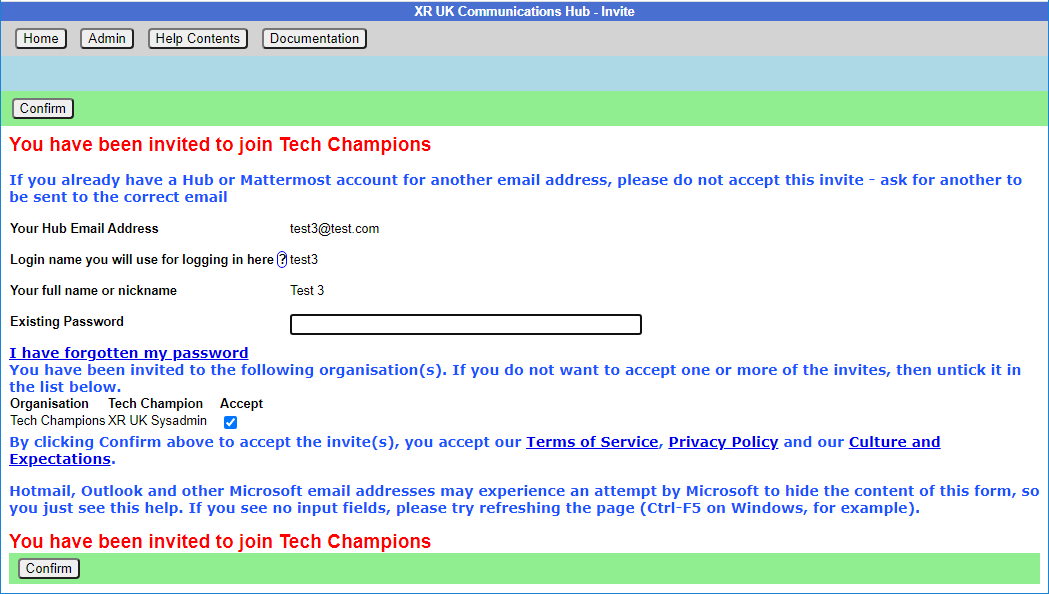
Simply enter your password and click Confirm. You will be automatically added to the group including all of its channels and forums.
It is also possible to accept your invites by clicking on Accept My Invites from the Hub home page.
My XR Groups
This shows a list of XR Groups you are in. There are menu options to see all other lists of groups (e.g. all UK Working Groups). Click on a group to show the group in context.
This screen is showing the Trumpton UK Working Group (a dummy group we use for training). It also shows the parent groups (Talks and Trainings and its parents), and any child groups.
To find your way about the structure, you can click on any group name on the screen to show that group, with its parent and children. Or you can click on a group in the Hub Circles graphic display at the top right. This has a full screen button to make it larger, and easier to navigate.
If you are using the Hub Circles display, you can click the Filter button to hide some of the detail, to make the diagram less busy. If you set a filter, it is remembered, and used every time you open this view.
The current group shows what chat teams and channels they use on Mattermost, what forums they have on UK Forums, what their group name is in the UK Cloud, and people filling named roles in the organisation. Those items you have permission to join are shown as clickable links. For example:
-
To chat to Trumpton Group, click on one of the public channels in the UK Team to open Mattermost in that channel (in another tab).
-
To take part in the forum discussion in Trumpton Reception, click on it. If you are not already in the Trumpton public Forum Group, a screen will give you the option to join, before taking you into the forum (in another tab).
-
To send a personal message to one of the role holders in Trumpton, click on their name in the Roles area, and Mattermost will open in another window with a private message open to them.
You can also see the Mandate of the group (Mandate button), or of each role in the group (click the role). Your Group Admins can edit them.
If you are a group member, there is a History button which shows you any changes which have been made to the group or roles within it.
Note: Group Admins will have extra options on this screen, e.g. to invite other people, and create or edit channels, forums and group information.
If you are a member of the group, you will also see a link to see a list of all the other members, and one to edit your role in the group:
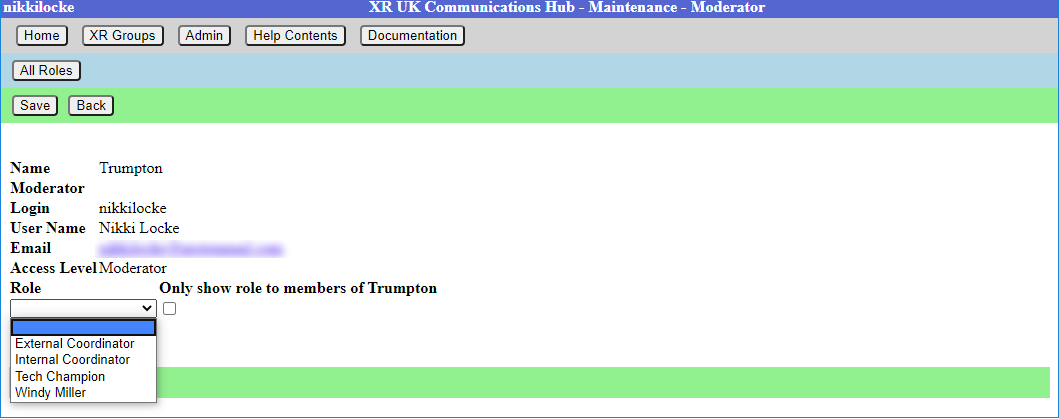 Select your role from the list your Group Admin has created, and choose whether to show it to everyone
(the default), or only to other members of the group. For example
External Coordinators may want to show their role to everyone, and
Internal Coordinators may want to remain a little more anonymous.
Select your role from the list your Group Admin has created, and choose whether to show it to everyone
(the default), or only to other members of the group. For example
External Coordinators may want to show their role to everyone, and
Internal Coordinators may want to remain a little more anonymous.
You cannot add yourself to Core Roles (shown in blue on the screen and diagram) - only your Group Admins can add people to these.
Your group can ask your Group Admin to create new roles, or edit the mandates of existing ones.
Leaving a groupGroup
If you want to leave a group, go to the group here, click on All Members, then click the Leave Hub Group button. That will remove you from the Hub Group, and from all the private areas belonging to that Hub Group. It will not remove you from public channels and forums, but you can do this yourself in Mattermost and Forums respectively, if you wish.
Seeing all your Roles in all groups
Click on My Roles in the blue menu at the top to see a list of all the roles you hold. It has a History button to show you all the changes to your role holding.
Stepping backBack fromFrom rolesRoles
Click on My Roles in the blue menu at the top to see a list of all the roles you hold. Then click on Step Back From Roles.
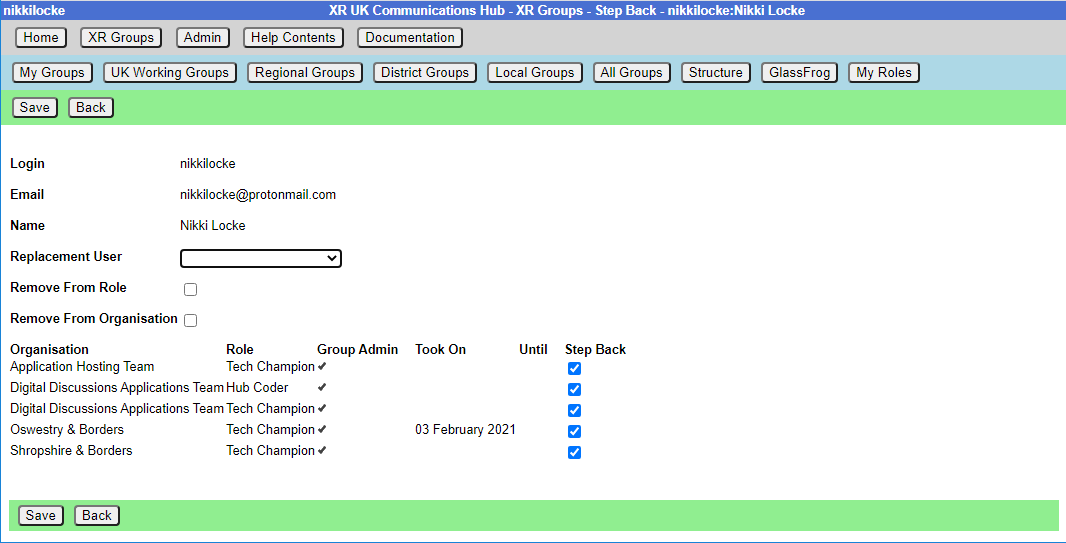 This shows all your roles, all with Step Back ticked. and gives you these options:
This shows all your roles, all with Step Back ticked. and gives you these options:
- Assign another user to the ticked roles
- Remove yourself from the ticked roles
- Leave the organisations (groups) the ticked roles are in.
- Make sure only those roles you are stepping back from are ticked - untick the ones you want to remain in.
- If someone else has agreed to take on these roles, select that person from the dropdown.
- If you want to remain in the role for a while (e.g. to train your replacement), leave Remove from Role unticked. But if you want to step back right away, tick it.
- If you are stepping back from the groups altogether, tick Remove From Organisation
Then click Save.
Admin menuMenu
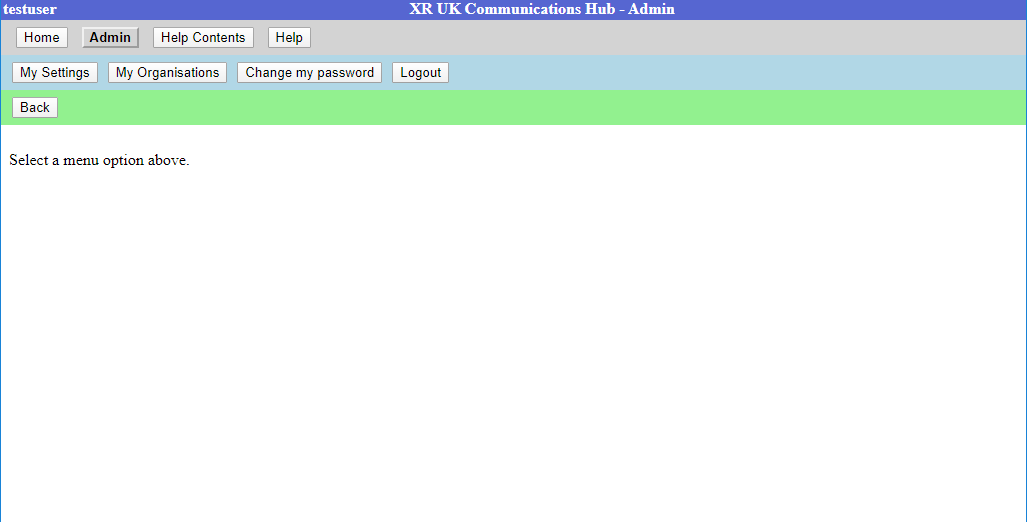 Note that Group Admins will have extra options on this menu, e.g. to
invite other people to the Hub and the new services.
Note that Group Admins will have extra options on this menu, e.g. to
invite other people to the Hub and the new services.
My Settings
Lets you change your name and secret codeword. This just changes the information we hold on the Hub, not on the other services. You can also change you email and password...
There is an edit button next to Login and Email. Clicking the button takes you to a form to change your login or email. These forms require you to enter your Mattermost password (as the Hub does not store your password, and it needs it to update your username or email address on Mattermost). A few people have different Hub and Mattermost passwords -- if that is the case, you will be asked to confirm they are different.
Once you save the form, the Hub will try to change everything on all the services (Hub, Mattermost, UK Forums and UK Cloud) to be the same.
If it is unable to do so, it will tell you which ones went wrong. The main reasons this may happen are:
-
You put in the wrong Mattermost password
-
Someone else is already using the login name or email you chose (Mattermost is global, so there are lots of users on Mattermost who aren't on the Hub).
If any errors occur, you can go back to My Settings, and try to change to something different.
Note: It is not possible to change a username on UK Cloud. So the Hub deletes your old user record, and creates a new one, joined to the same groups as the old one. This is usually fine, but if someone shared something with you by name, or you created personal calendars, decks or forms, they will be lost.
My Groups
Lists the groups you are in. Clicking on one shows you the people in the group, and whether they have Group Admin permission. Group Admins can invite other people create subgroups, etc.
Change my passwordPassword
Lets you change your password on the Hub only. To change your password
on the other services, you need to use the facilities on each of your other
service.services.
Logout
Lets you log off, e.g. if you are using a shared computer, andbut don't
want the next person to be able to access your Hub account. NB this only
logs you out of the Hub, not from the individual services which you may
have open in other tabs or apps.