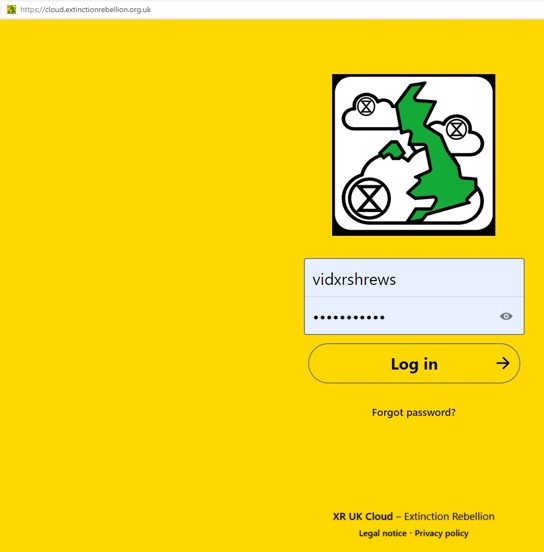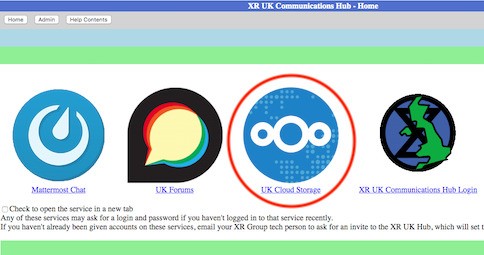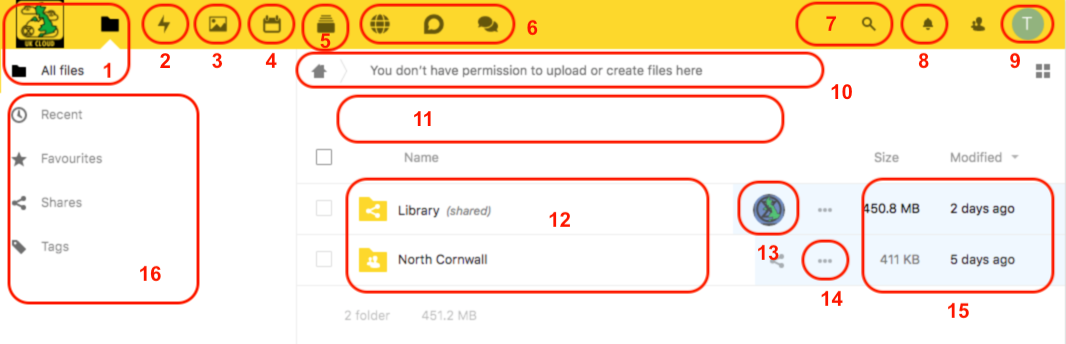Using UK Cloud
Introduction to UK Cloud Storage
UK Cloud Storage is built upon software developed by Nextcloud.com. The application runs on renewable energy powered servers in Switzerland.
Our cloud server address is: https://cloud.extinctionrebellion.org.uk/
How do I access UK Cloud Storage?
There are two main methods for accessing the files held in storage:
-
From your web browser on any device or computer
https://cloud.extinctionrebellion.org.uk -
Using the Nextcloud App on your smart phone or tablet (Android or iOS)
https://nextcloud.com/install/#tab-mobile
or search for "Nextcloud" in your App store
There are also more advanced methods involving "WebDAV" or a desktop client but these are not recommended for UK Cloud as they can cause conflicts when accessing group files.
What facilities does UK Cloud Storage provide?
The primary use of UK Cloud is to store and access files, including uploading, downloading and sharing.
There are built in viewers and editors for some types of file, and there
are additional Apps providing Image Gallery, Calendar, Kanban Project
Management, and Office Document editing (currently disabled owing
to technical problems)
Viewers -- the following file types will open a viewer when you click them:
-
PDF files (.pdf) -- this is the default for most documents in the Library
-
JPG, PNG and some other image files
-
Text files (.txt) -- there is no built in editor for text files, the use of Markdown files is preferred.
If you wish to download a file for which there is a built in editor or view then right-click on the filename and you will see a Download option in the pop-up menu.
For files with no built in viewer or editor clicking the filename directly downloads the file.
Editors -- the following file types will open an editor or can be created by clicking the [+] button (if you have write permissions):
-
Markdown files (.md) -- markdown is a text format with simple formatting. The Markdown editor/viewer allows many people to work simultaneously on the same document and automatically see each other's changes as they happen. Very useful for minutes edited during a meeting.
-
Office files (.docx and .xlsx) -- currently we have had to disable the online collaborative editing of office docs because of technical problems. We hope to have a solution by April 2018.
-
Mindmap files (.km) -- a built in editor to create and manage mindmaps is available by clicking the [+] button or on a .km file name.
Apps -- these are the default extra apps available which create and open their own files:
-
Gallery -- for browsing and viewing multiple image files.
-
Deck -- a Kanban style project management tool. Decks can be shared with others in a group to work collaboratively on a project.
-
Calendar -- a personal calendar which you can share with others and link with your device calendars. Group Coordinators can use this to create a shared group calendar.
How is the file storage organised?
As a user you have no personal storage area. UK Cloud facilities are not to be used for storing or sharing personal files, all files are the property of an XR group.
You will have read/write access to the storage areas for groups you belong to. Within a group's folder (which you will find on your home "All Files" page) any structure that suits the groups can be created.
NB Groups within UK Cloud may cover several groups within an XR Circle -- for example a local group may have all of its working groups' folders within the main local group folder and available to all members of the group. Or a major working group may have its own private folder with sub folders for various teams and projects within the working group.
You will also have read-only access to some common folders -- most of these you will find in the Library shared folder at the top level. There may also be other shared folders and files which have been shared with you by other groups or individuals -- for some of these you might have been granted read/write access.
Although we do our best to keep the data in these tools reasonably secure, you must not post incriminating material of any kind here. By doing so you risk the authorities taking down the server, which would upset our communications severely. Not only would you risk your own arrest, but the arrest of the system administrators, who may be in a country with a repressive justice system.
Navigating UK Cloud Storage
UK Cloud Storage (cloud.extinctionrebellion.org.uk) is where we store our files.
Logging in
Start by logging on to the server. Remember you need to log in to each service -- UK Forum, UK Cloud, Mattermost Chat -- separately. You should have the same username and password on all of them.
With your browser, go to https://cloud.extinctionrebellion.org.uk/
You will find a link direct to UK Cloud on the home page of the Hub -- auth.extinctionrebellion.org.uk
If you are already logged in to UK Forum you will find the cloud icon in the header bar will take you to UK Cloud in a new browser tab
However you get there, enter your username and password to log in to UK Cloud.
If you have previously logged in using the same device and connection, you may find that your login has been remembered and you will arrive straight at the home screen.
Home Screen
The screenshot shows a typical new user's home screen -- the numbered areas are described below:
-
Clicking the logo, the folder icon or the All files entry will normally take you back to this screen
-
Click this icon to show recent activity affecting you -- things you have done and things other people may have shared with you. The left side menu changes to enable you to see various types of activity.
-
This icon is the Gallery app. With it you can browse through folders seeing all of the images in each folder
-
This is your personal Calendar app. You can sync this calendar with your own devices and share it with other users of UK Cloud
-
This icon opens the Kanban Deck project management app.
-
These three icons are external links to the XRUK website, UK Forum and Mattermost Chat. NB these open in the same browser tab, unless you right click and select NewWindow/Tab
-
Click the magnifying glass for a search tool. It will search the filenames of all files you have access to looking for the text you enter. The results appear at the bottom of the screen -- you may need to scroll down to see them.
-
Notifications -- if you have notifications to read a red dot will appear on this icon
-
Your avatar -- click to adjust your personal settings including uploading a visual avatar and to logout.
-
The "Breadcrumbs" area. When you are browsing through folders the path to the current folder will appear here -- click a parent folder to jump back there. If you have file edit rights in the folder a (+) icon will appear to allow you to create or upload a new file or folder, otherwise the message shown in the screengrab above will be shown.
-
This area will show up to 6 files or folders recently edited or shared with you.
-
The folder and file list. Note that for this new user all he can see is the Library folder which is shared (read-only) with everyone, and his local group folder which is where he can create and edit files.
Additional files or folders will appear as they are shared with you or as you join additional groups.
Click on a folder name to open that folder. Click on a filename to open in a viewer (if available) or download. -
If a file is shared with you then you will see the avatar of the person who shared it with you here.
-
Click on the three dots, or right-click on the filename, for options including download, and add to favourites.
-
Click on the light blue area to open the Details Pane for the file which gives you additional information and options.
-
The left Side menu in the Files view gives you additional views including items you have marked as your "Favourites" -- a useful quick way to find folders or files you often need.