Using UK Cloud and Library
How do I access UK Cloud Storage?
From a web browser on any device or computer: https://cloud.extinctionrebellion.org.uk.
It is linked from the Hub, Mattermost and Forum.
Download the Nextcloud App on your smart phone or tablet (Android or iOS) https://nextcloud.com/install/#tab-mobile or search for "Nextcloud" in your App store.
Home Screen
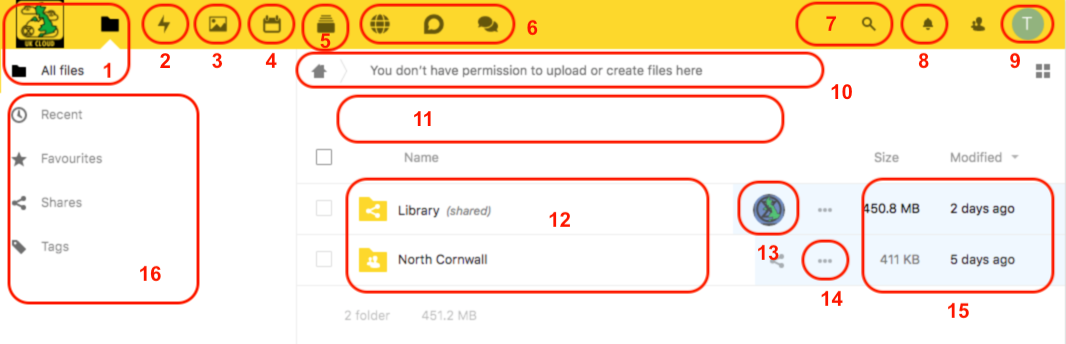
-
Clicking the logo, the folder icon or the All files entry will take you back to this screen.
-
Click this icon to show recent activity - things you have done and things other people may have shared with you.
-
Gallery app - browse images in each folder.
-
Personal Calendar app. You can sync this with your own devices and share it with other users.
-
Deck 'Kanban' project management app.
-
3 icons link to the XRUK website, UK Forum and Mattermost. (Or you may have three dots ... if there isn't space.)
-
Search. (Results appear at the bottom of the screen - you may need to scroll down to see them.)
-
Notifications - if you have notifications to read a red dot will appear on this icon
-
Your avatar - click to change personal settings, upload a pitcure or logout.
-
The "Breadcrumbs" area. The path to the current folder will appear here - click a parent folder to jump back. If you can edit in the folder a (+) icon will appear to allow you to create or upload a new file or folder, otherwise the message shown in the screengrab above will be shown.
-
This area shows up to 6 files or folders recently edited or shared with you.
-
The folder and file list. Click on a folder name to open that folder. Click on a filename to view or download.
-
If a file is shared with you then you will see the avatar of the person who shared it with you here.
-
Click on the three dots, or right-click on the filename, for options including download, and add to favourites.
-
Click on the light blue area to open the Details Pane for the file which gives you additional information and options.
-
The left Side menu gives you extra views including items you have marked as "Favourites" - a useful quick way to find folders or files you often need.
How to Add or Remove a File
Add: Click the  button at the top of the screen and select 'Upload File', then choose your file to place a copy on the Cloud.
button at the top of the screen and select 'Upload File', then choose your file to place a copy on the Cloud.
Delete: Click the three dots to the right of the file and select 'Delete File'.
How to add a Google Doc to UK Cloud
Obviously the ideal is to move the document from Google Docs to the Library - download it from Google, upload it to your shared Library area, and then delete it from Google Docs.
However it may be desirable to leave the document in Google's care and simply have a link to it in the Library. In this case:
- get a link from Googledocs - with whatever options you require.
- navigate to the folder where you want the link to appear (in your shared library folder if you want all rebels to have it, or in your group folder if it is private to your group).
- click the
 button at the top of the screen and select "New Link".
button at the top of the screen and select "New Link". - Enter the name you want for the link as it will appear in the file list (doesn't have to be the filename, keep it fairly short). Don't delete the ".URL" on the end of the name.
 Press enter or click the arrow.
Press enter or click the arrow. - In the box that pops up after a second or two enter the link URL that you got from google (or any other link you want) and click "Save".

And that's it. Your link will appear in the list of files, with a globe icon to indicate it is an external link:

How to share a document link with another Rebel
If you know that the user has access to the file - all users can access everything in the Library, and people in your group can access anything under your group folder - then get a "'Direct Link"Link':
- Find the file in UKCLoud. Don't open it, click towards the right hand end of the row where the file size and date are. This will open the file info pane on the right.
- At the top of the Info pane is a thumbnail preview of the file (if one is available) or a file-type icon, under that is the filename and to the right a little icon

- Click the
 icon and a link will be copied to your clipboard ready for you to use.
This link will continue to work even if the file is updated, renamed or moved - so long as the person clicking the link has access to the file.
icon and a link will be copied to your clipboard ready for you to use.
This link will continue to work even if the file is updated, renamed or moved - so long as the person clicking the link has access to the file.
If the user doesn't have access to the file then you will need to createshare with a Namednamed Shareuser, as below.
How to share a file or folder
To open the sharing tab for a file or folder, click on the icon on the right of the file name. This may be a sharing icon  , a link icon
, a link icon  or the icon of the person who has shared it with you.
or the icon of the person who has shared it with you.
There are 3 types of sharing on UK Cloud:
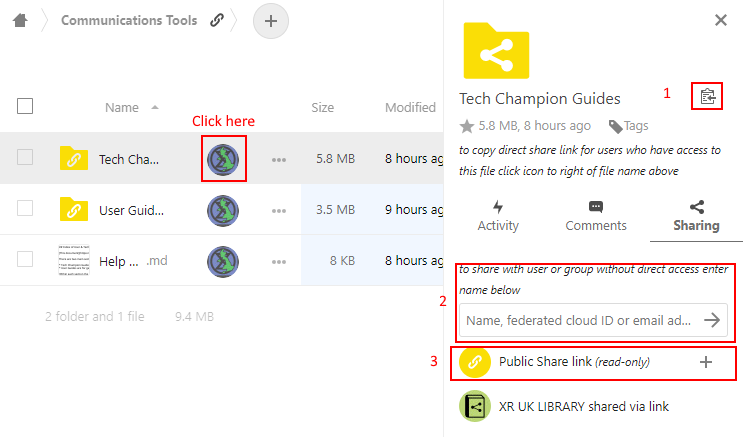
-
Sharing a link to someone else in your group, or another group that can see the file, so they can find it easily.
Click the copy link icon (1 in the screenshot above), which copies the link to your clipboard, from where you can paste it into any program (e.g. Mattermost or email). The link will only work for people that already have access to the file or folder on UK Cloud. -
Sharing with a named user or group on UK Cloud
Type the name of the user or group into the box (2 above). When you start typing, a list of names pops down to help you, to make it easier. When you click on one of the names, it creates a share in the list below. The file or folder will appear in the user's (or every user in the group, if you shared to a group) "All files" page as a share. Please don't do this unless the person or group you are sharing with really wants the share - otherwise you will clutter up their All files page with shares they don't want, and have to delete. The default is to share stuff so people can edit it, but you can alter the permissions with the ... menu next to the share. -
Sharing with everyone on the Internet Click the + sign next to Public Share Link (3 above). This creates a public share that anyone on the Internet can use, without having a login on UK Cloud. The share will be listed below, with a clipboard icon so you can copy it to your clipboard, from where you can paste it into any program (e.g. Mattermost or email). By default the share will be read only, with an expiration date, but you can change that with the ... menu. Obviously, please don't share any stuff that should not be public, especially including identifying details of people (unless you have their explicit permission in writing). Remember, if you share a folder, people can access everything in the folder and all its subfolders.
We suggest that most shares are done by a "role" login (a login and email that is attached to a role rather than an individual), because if someone leaves UK Cloud, their files and shares may become unavailable.
UK Cloud Features
The primary use of UK Cloud is to store and access files, including uploading, downloading and sharing.
Viewers - the following file types will open a viewer when you click them:
-
PDF files (.pdf) - this is the default for most documents in the Library
-
JPG, PNG and some other image files
-
Text files (.txt) - there is no built in editor for text files, the use of Markdown files is preferred.
To download a file, right-click on the filename.
For files with no built in viewer or editor clicking the filename directly downloads the file.
Editors - the following file types will open an editor or can be created by clicking the [+] button (if you have write permissions):
-
Markdown files (.md) - markdown is a text format with simple formatting. The Markdown editor/viewer allows many people to work simultaneously on the same document and automatically see each other's changes as they happen. Very useful for minutes edited during a meeting.
-
Mindmap files (.km) -- a built in editor to create and manage mindmaps is available by clicking the [+] button or on a .km file name.
-
Office files (.docx and .xlsx) - currently disabled
Apps - these are the default extra apps available which create and open their own files:
-
Gallery - for browsing and viewing multiple image files.
-
Deck - a Kanban style project management tool. Decks can be shared with others in a group to work collaboratively on a project.
-
Calendar - a personal calendar which you can share with others and link with your device calendars. Group Coordinators can use this to create a shared group calendar.
How to undelete a file

- If you want to find that Deleted File, click 'Deleted Files', bottom left of UK Cloud screen, and search the resulting Deleted Files List for the lost File.
- You may have to put the File Name into Search to help, as the Deleted File List may be long.
- Also, if it is a recently deleted File, then ensure the List displays Recent First (toggle the up/down arrow).
- Find the File, click 'Restore' and the File will be returned to its Folder.
How file storage is organised
As a user you have no personal storage area. UK Cloud facilities are not to be used for storing or sharing personal files, all files are the property of an XR group.
You will have read/write access to the storage areas for groups you belong to. Within a group's folder (on your home "All Files" page) any structure that suits the groups can be created.
N.B. Groups within UK Cloud may cover several groups within an XR Circle - for example a local group may have all of its working groups' folders within the main local group folder and available to all members of the group. Or a major working group may have its own private folder with sub folders for various teams and projects within the working group.
You will also have read-only access to some common folders - most of these you will find in the Library shared folder at the top level. There may also be other shared folders and files which have been shared with you by other groups or individuals - for some of these you might have been granted read/write access.
Although we do our best to keep the data in these tools reasonably secure, you must not post incriminating material of any kind here. By doing so you risk the authorities taking down the server, which would upset our communications severely. Not only would you risk your own arrest, but the arrest of the system administrators, who may be in a country with a repressive justice system.
How to change the order of the header icons
In the browser view of UK Cloud there is a row of icons at the left hand end of the yellow header bar:
 These link to the internal cloud apps (files, polls, forms etc) and some external websites.
These link to the internal cloud apps (files, polls, forms etc) and some external websites.
As the screen width is reduced the icons flip from the right into a three dots drop-down menu.

The default order of the icons is: Files | Activity | Calendar | Deck | Polls | Forms | Photos | UK Hub | UK Forum | Chat | UK Website
You can customise the order to suit your requirements:

-
Click on your Avatar in the top right of the header and select "Settings".

-
In the left hand pane select "App Order". Uncheck any you don't want displayed and drag the remaining ones into the order you want.
Click away to something else and your ordering will be saved.
Why don't we have a document editor?
UK Cloud can view most common word processor, spreadsheet and similar documents.
We are working on shared editing of these...
Alternatives for shared editing on the Cloud
You can create a "Text Document" in the Cloud, which allows collaborative editing. You can format it in a limited way, but it doesn't have the features of a full word processor.
There is a Global XR Cryptpad which has shared editing of documents and spreadsheets. You can just use it as a guest, or sign up for a proper login. Once you have created a document on cryptpad, you can add a link to it on the cloud using New Link:
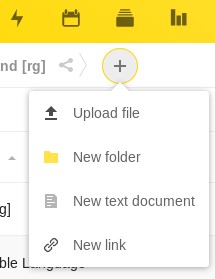
Why don't we have personal storage space?
Everyone’s Cloud account has 0 bytes of storage in their personal folder. This is for security reasons - if everyone had personal space, there would be nothing to stop someone uploading illegal material to their (fake) account, then reporting it to the police so they raid XR and shut down the servers.
Everyone has access to the read-only Library, and people in an XR group which has requested storage have full read-write access to their group’s storage (where we trust other members of the group would spot suspect files, and remove them).
Using the UK Cloud Library
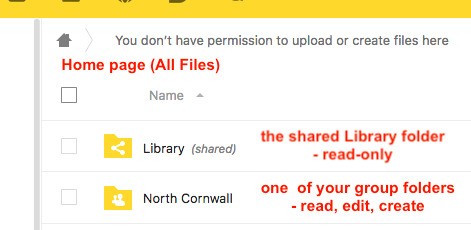
The Library is a shared read-only area for all Rebels on UK Cloud. You can view and download documents, images, and other files from the Library but you do not upload material direct to the Library.
The Library contains folders for all XR UK groups who want them. There are also some common folders that cut across Working, Local, Regional groups.
How to find files in the Library
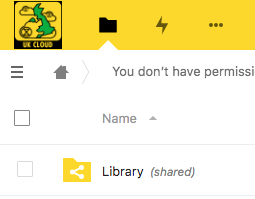
You will find the Library on your homepage on UK Cloud.
In UKForums under the Getting Started category is an open Library Information area.
In each folder in the Library there should be an 'About this folder.md' text document containing details of what it contains.
Files will also be tagged and indexed and you can search for a file by tag.
Who looks after the Library?
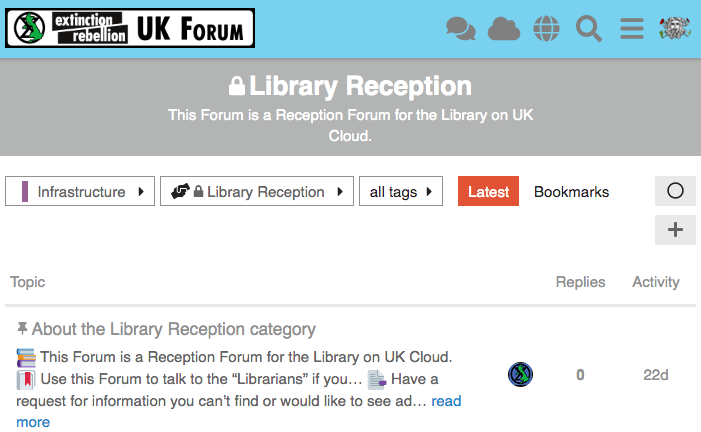
There is a small Librarians group tasked with cataloguing and indexing
the Library - this task will take some considerable time and effort as
a vast quantity of disorganised material has been imported from the old
Basecamp Library and Google Docs. If you would like to help with this,
please join the Library Reception
Forum in UK
Forums and ask in there.
How to set up a group folder in the Library
If your group has relatively static files that you want to share read-only with the entire movement then you need a folder in the Library on UK Cloud.
Everything in the Library is visible read-only to all Rebels with access to UK Cloud.
Groups can have a folder in the Library area which they can manage themselves - create any subfolders and files you want to share in there. The group library folder can either have full read-write access for all members of the group that owns it, or you might prefer to appoint a librarian(s) from the group to manage it on the group’s behalf.
To get a Library folder for your group simply request one by posting in the Library Reception on UK Forum - specify who will be managing it for the group (even if all members of your group have write access to it, it is a good idea to have one or two people who are mandated to curate it) and whether all members of the group will be able to create, update and delete files in there.
How to set up a Working Group folder in the Library
If your WG is likely to produce documents to publish to the whole of XRUK or to curate resources for the whole of XRUK then you can request a Library area. At present this is done by contacting the Librarians directly through their Reception Forum on UK Forums or through their Reception Channel on Mattermost.
If your group does wish to have Library space in addition to their own private space, then they need to be aware that they will be completely responsible for what is published there. It would be a good idea to identify one or two individuals who will act as librarians for the group and manage the group’s folder. If the group is producing a lot of material, then it would be sensible for at least one person to join the Librarian’s Working Group.
When you request a Library area for your group, the Librarians will create a new folder in the Library and share it back as an editable (read-write-create-delete) area.
If you wish to have the group’s Library folder curated by one or two named individuals, then let the Librarians know and the folder will be share as editable only with them. Other members of the group will be able to find it in the normal way through the Library shared folder.
If the group does not have willing help to curate their area, then the editable share will be made with the whole group and all members of the group will be able to copy or move files to the folder and edit what is there – including creating sub-folders etc.
For a small Working Group where all members are active and know what they are doing this probably makes sense; For a larger diverse group, such as a Local or Regional Group, then it makes more sense to have a few individuals able to manage their Library area. If the area is open to all your members then it becomes very easy for people to make mistakes and create or delete material in error.
How do I add files to the Library?
Here is what the All Files home page looks like for a user who is a member of a local group (North Cornwall) which doesn't have its own Library shared area (it uses the Cornwall district one, covering all Cornwall Local Groups) and also of a Working Group (Operations Circle) which does have its own shared library folder:
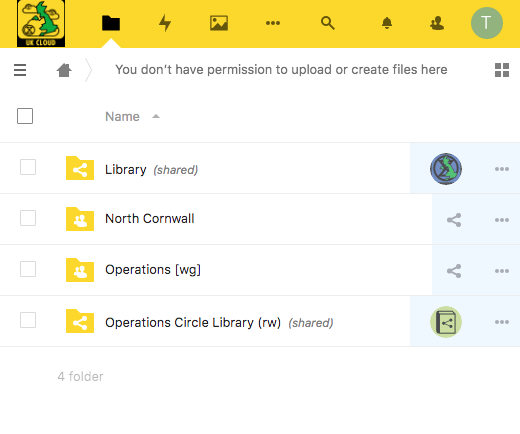
This user can help manage the group's public library files (either she is
a Librarian for the group, or all the group members can manage their
public library files)
Many Groups will not actually need their own Library folder but can more usefully have their material published by a parent organisation. This would particularly apply to Local Working Groups who, if they are generating material of interest right across XRUK would be better served by having it posted in the National Working Group area.
This may also apply to Local Groups, who may be better using the Regional or District area in the Library rather than creating their own silo buried deep in an obscure corner of the Library.
Remember that the Library is intended for material of use to all XRUK members.
For files that are only of Local or Working Group interest then there is no need to use the Library - all members of the group will be able to use the group's private file area, and it is easy to share files (or even folders) with a few individuals outside the group by creating named share links to your private area.
What can I put in the Library?
You must NOT post anything in the Library which contains personal information (unless you have the express permission in electronic format from every individual identified for each specific publication). This includes names, email addresses, postcodes, phone numbers.
You must not use the Library to share non-XR documents (but you can share external links).
You must not use the Library to share potentially compromising details of action plans.
Be very careful when posting in your group's Library folder - only post material which your group has ownership of and responsibility for. Do NOT duplicate material that is elsewhere in the Library. If you wish to include files from another group in your Library area then save the URL of the target file in your Library folder - use the "Create Link" option on the [+] menu.
In general, for material that you want people to be able to view online without needing to edit, and that is not frequently changing (updates less than weekly) then it is preferred to save in PDF format. This allows easy online viewing on all devices without any special software and with a low overhead on the server.
Keep the master file in your group private file area and save a PDF copy to place in the Library.
For material that is rapidly changing, or that is a resource for others to download and use, then you may choose to save in office (docx, xlsx, pptx) or image (jpg, png) formats. In these cases it is recommended that you still keep a master version in your group private area and simply save a copy to the Library as and when it is updated.
If you wish to use other formats you can - but please be aware of accessibility issues. If you have files in a specialist format it may be more appropriate to keep them in your private file area and share links to the files from there with those who need or request access.
What about Google Docs files?
In the short term we are unable to offer online collaborative editing of office documents.
There is a text based collaborative editor work 'Markdown' text files which allows simple formatting and works well for minutes and similar working documents within your group.
If you have working docs still in Google Docs that you wish to publish, then save them as PDF files and post them in your Library area.
Some Google Docs have been converted to markdown documents to allow you to continue working on them without Google looking over your shoulder. If you wish to publish these in the Library it is recommended to save them as PDF.
If you have working documents that you need to keep in Google Docs until editing facilities become available within UK cloud then you can post a URL link to them in the Library.
