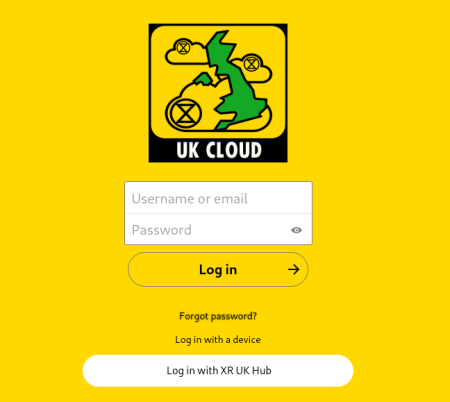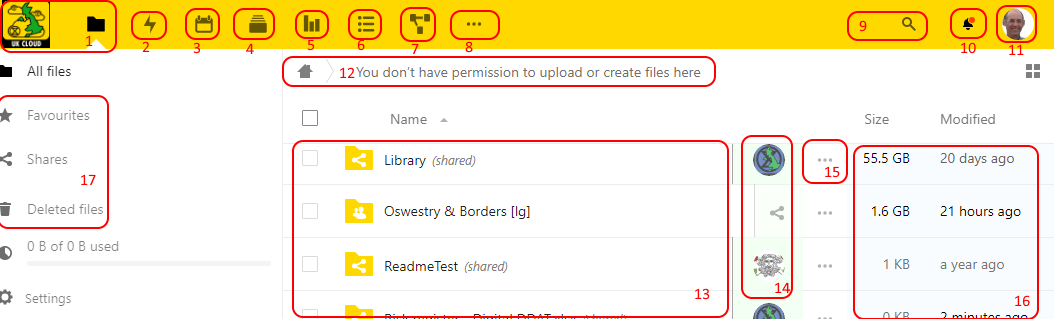Using UK Cloud
What is UK Cloud?
UK Cloud is a place for rebels to create, store, and share documents securely with one another. With it you can collaboratively edit office documents so it is a great replacement for tools such as Google Docs.
It can also be used for a number of other things. For example, with UK Cloud you can:
Important: Individual users have no personal storage area in UK Cloud. Instead all files are the property of an XR group.
Getting access
Important: You should have already completed the steps outlined on the READ THIS FIRST page before attempting to access UK Cloud. Otherwise you will not have an account to log in to.
To access UK Cloud you can:
- Click on the UK Cloud icon on the Hub homepage. It will look like this:
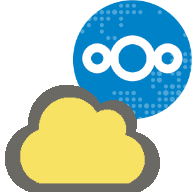
- Type https://cloud.extinctionrebellion.uk into the URL bar of your browser and hit Enter.
You will then see a screen that looks like this:
Enter
- Log
usernamein.andThepasswordsimplest(samewayastofordothethisHub)isandbyhitclicking Log in with XR UK Hub.
Note: We recommend adding UK Cloud to your browser's bookmarks/favourites so it's easier to find in future.
Note: MattermostUK isCloud can also availablebe asaccessed via an app so you can install it to your smartphone or tablet. Please read this documentguide for instructions on how to do this.
Landing page
Once you have logged in you will see a screen that looks similar to this:
We will refer to the parts of the screen circled in red throughout the rest of the document by referring to them by number in red font (e.g. 6).
Basic tasks
How to find files
On the landing page you should see a number of folders that you have access to (13). This will include public folders that everyone can see (e.g. Library) as well as folders that are private to your XR groups.
To find a file simply click on the folders to navigate between them until you are in the right one. You can always go back the landing page by clicking 1 or using the breadcrumbs (12).
How to upload a file
To upload a file:
Important: Although we do our best to keep the data in these tools reasonably secure, you must not post incriminating material of any kind here. By doing so you risk the authorities taking down the server, which would upset our communications severely. Not only would you risk your own arrest, but the arrest of the system administrators.
How to delete a file
To delete a file click on the three dots to the right of the file and select Delete File.
How to edit office documents
It is very easy to edit office documents (e.g. spreadsheets and presentations). Simply click on the document and it should be opened in your browser for you to edit. It even works collaboratively so other people should be able to work on the document at the same time as you.
For more information on how to use the different editors please refer to the ONLYOFFICE user guides.
How to access UK Cloud's other tools
You can access the other tools that UK Cloud provides by clicking on the relevant tabs at the top of the screen. The other tools are:
- Calendar (3)
- Deck (4)
- Polls (5)
- Forms (6)
Advanced tasks
How to add a Google Doc to UK Cloud
Obviously the ideal is to move the document from Google Docs to the Library - download it from Google, upload it to your shared Library area, and then delete it from Google Docs. The Library is the shared part of the UK Cloud.
However it may be desirable to leave the document in Google's care and simply have a link to it in the Library. In this case:
- Get a link from Google Docs - with whatever options you require.
- Navigate to the folder where you want the link to appear (in your shared library folder if you want all rebels to have it, or in your group folder if it is private to your group).
- Click the
 button at the top of the screen and select New Link.
button at the top of the screen and select New Link. - Enter the name you want for the link as it will appear in the file list (doesn't have to be the filename, keep it fairly short). Don't delete the ".URL" on the end of the name.
 Press enter or click the arrow.
Press enter or click the arrow. - In the box that pops up after a second or two enter the link URL that you got from google (or any other link you want) and click Save.

And that's it. Your link will appear in the list of files, with a globe icon to indicate it is an external link:

How to share a document with another Rebel
If you know that the user has access to the file - all users can access everything in the Library, and people in your group can access anything under your group folder - then get a 'Direct Link':
- Find the file in UKCLoud. Don't open it, click on the file's sharing icon (14). This will open the sharing tab of the file info pane on the right.
- At the top of the Info pane is a thumbnail preview of the file (if one is available) or a file-type icon, under that is the filename and a list of existing shares, and near the bottom is "Internal link" with a little icon

- Click the
 icon and a link will be copied to your clipboard ready for you to use.
This link will continue to work even if the file is updated, renamed or moved - so long as the person clicking the link has access to the file.
icon and a link will be copied to your clipboard ready for you to use.
This link will continue to work even if the file is updated, renamed or moved - so long as the person clicking the link has access to the file.
If the user doesn't have access to the file then you will need to share with a named user, or make a public share link as below.
How to share a file or folder
To open the sharing tab for a file or folder, click on the icon on the right of the file name. This may be a sharing icon  , a link icon
, a link icon  or the icon of the person who has shared it with you.
or the icon of the person who has shared it with you.
There are 3 types of sharing on UK Cloud:
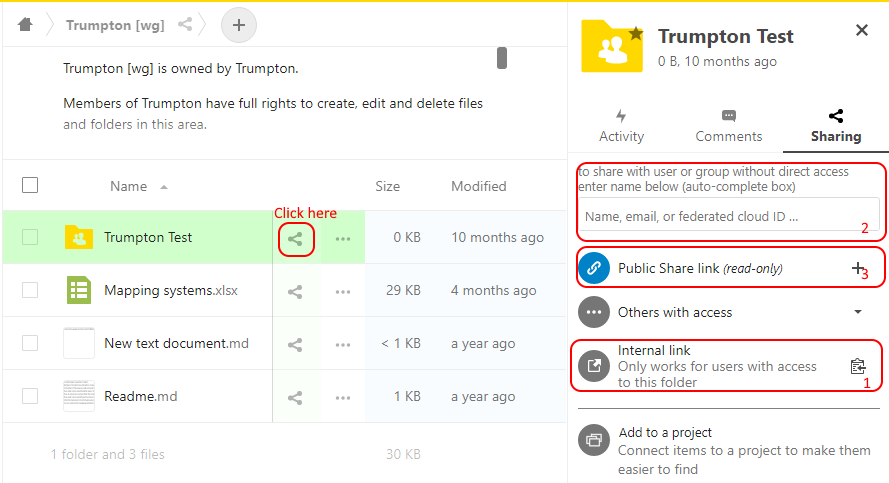
-
Sharing a link to someone else in your group, or another group that can see the file, so they can find it easily.
Click the copy link icon by Internal link (1 in the screenshot above), which copies the link to your clipboard, from where you can paste it into any program (e.g. Mattermost or email). The link will only work for people that already have access to the file or folder on UK Cloud. -
Sharing with a named user or group on UK Cloud
Type the name of the user or group into the box (2 above). When you start typing, a list of names pops down to help you, to make it easier. When you click on one of the names, it creates a share in the list below. The file or folder will appear in the user's (or every user in the group, if you shared to a group) "All files" page as a share. Please don't do this unless the person or group you are sharing with really wants the share - otherwise you will clutter up their All files page with shares they don't want, and have to delete. The default is to share stuff so people can edit it, but you can alter the permissions with the ... menu next to the share. -
Sharing with everyone on the Internet Click the + sign next to Public Share Link (3 above). This creates a public share that anyone on the Internet can use, without having a login on UK Cloud. The share will be listed below, with a clipboard icon so you can copy it to your clipboard, from where you can paste it into any program (e.g. Mattermost or email). By default the share will be read only, with an expiration date, but you can change that with the ... menu. Obviously, please don't share any stuff that should not be public, especially including identifying details of people (unless you have their explicit permission in writing). Remember, if you share a folder, people can access everything in the folder and all its subfolders.
We suggest that most shares are done by a "role" login (a login and email that is attached to a role rather than an individual), because if someone leaves UK Cloud, their files and shares may become unavailable.
How to create and edit text files
To create a text file:
The empty file will now open in your browser for you to edit. You can click on the icons at the top of the page to do things like create headings and lists and make text bold or italic. If you prefer you can also use Markdown syntax to add formatting. This is very similar to what you can do in Mattermost and the UK Forums.
The file will be automatically saved when you close it.
How to undelete a file

- If you want to find that Deleted File, click 'Deleted Files', bottom left of UK Cloud screen, and search the resulting Deleted Files List for the lost File.
- You may have to put the File Name into Search to help, as the Deleted File List may be long.
- Also, if it is a recently deleted File, then ensure the List displays Recent First (toggle the up/down arrow).
- Find the File, click 'Restore' and the File will be returned to its Folder.
How to change the order of the header icons
In the browser view of UK Cloud there is a row of icons at the left hand end of the yellow header bar:
 These link to the internal cloud apps (files, polls, forms etc) and some external websites.
These link to the internal cloud apps (files, polls, forms etc) and some external websites.
As the screen width is reduced the icons flip from the right into a three dots drop-down menu.

The default order of the icons is: Files | Activity | Calendar | Deck | Polls | Forms | UK Hub | UK Forum | Mattermost | UK Website
You can customise the order to suit your requirements:

-
Click on your Avatar in the top right of the header and select Settings.

-
In the left hand pane select App Order. Uncheck any you don't want displayed and drag the remaining ones into the order you want.
Click away to something else and your ordering will be saved.
Further information
Why don't we have personal storage space?
Everyone’s Cloud account has 0 bytes of storage in their personal folder. This is for security reasons - if everyone had personal space, there would be nothing to stop someone uploading illegal material to their (fake) account, then reporting it to the police so they raid XR and shut down the servers.
Everyone has access to the read-only Library, and people in an XR group which has requested storage have full read-write access to their group’s storage (where we trust other members of the group would spot suspect files, and remove them).